


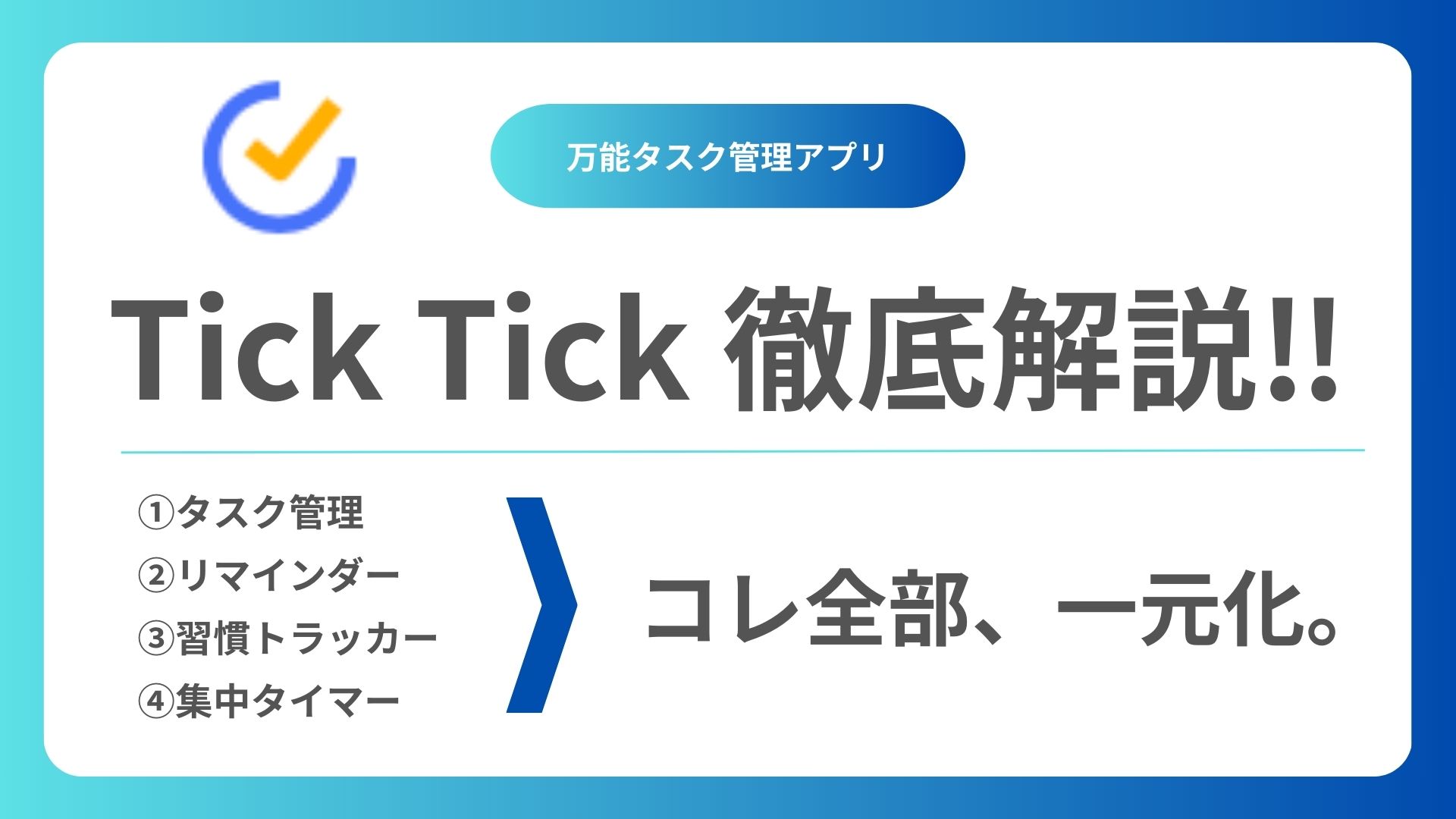









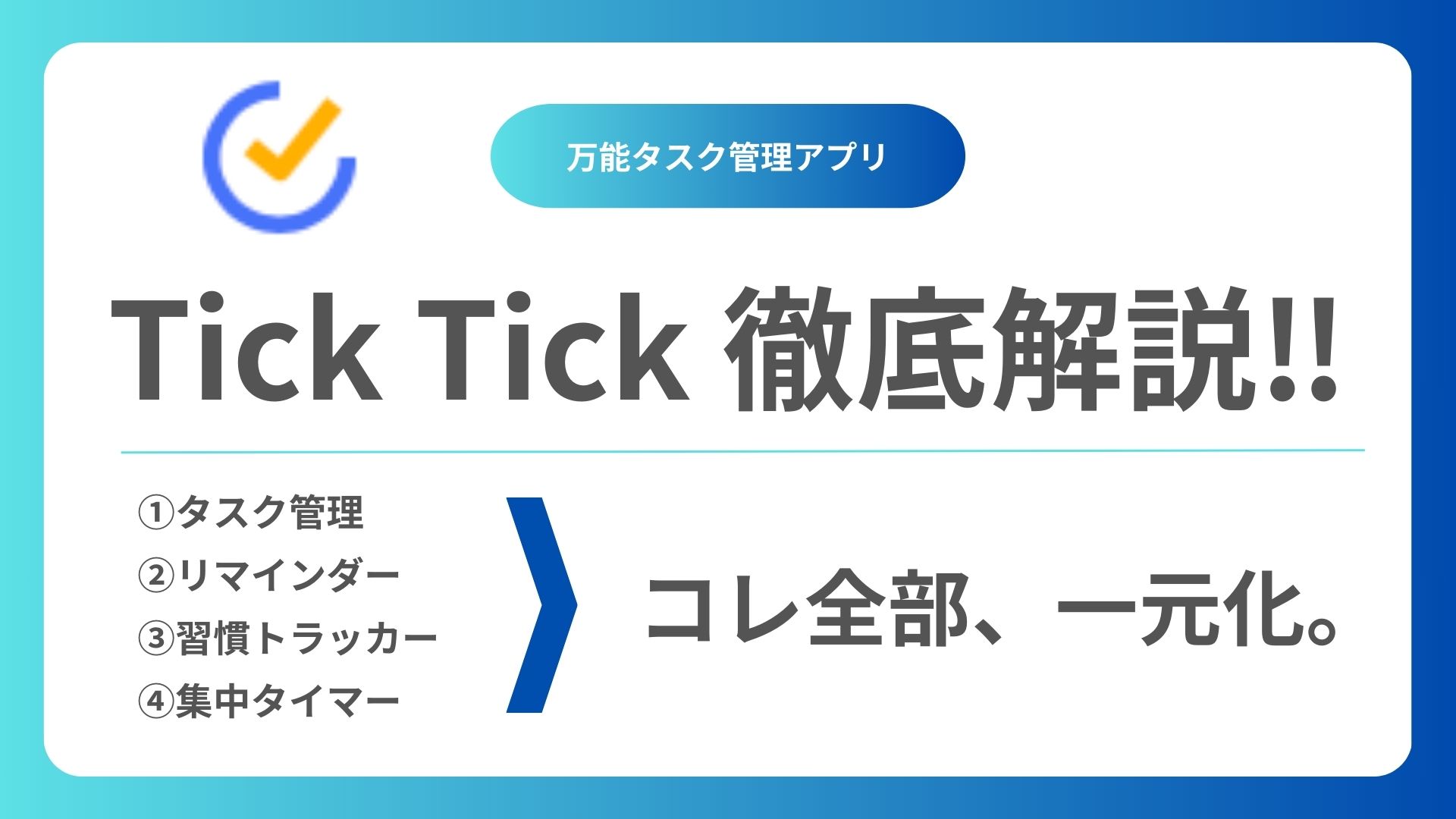
この記事では、万能タスク管理アプリ『Tick Tick』について解説していきます。
 アセル
アセルタスク管理アプリ・習慣管理アプリ・集中力タイマーアプリ…
色々使いすぎて、結局管理が大変💦



そもそもタスク管理アプリだけでも、いろんなものがありすぎで選ぶのが大変です



わかる〜。探すのも選ぶのも、めんどくさいよねー
皆さんはどのアプリを使用していますか?
カレンダーアプリ、タスク管理アプリ、習慣管理アプリ、集中力タイマーアプリ…
仕事の管理や、効率UPには欠かせない仕事サポートアプリは、探すとキリがないですよね。
そんな中、一つのアプリで、やりたいことが全部できたら最高じゃないですか?



そんなアプリがあったら苦労しないよ笑
と思われるかもしれませんが、実はあるんです。それが『Tick Tick』という万能タスク管理アプリ。
これらが全部1つのアプリで使えます。
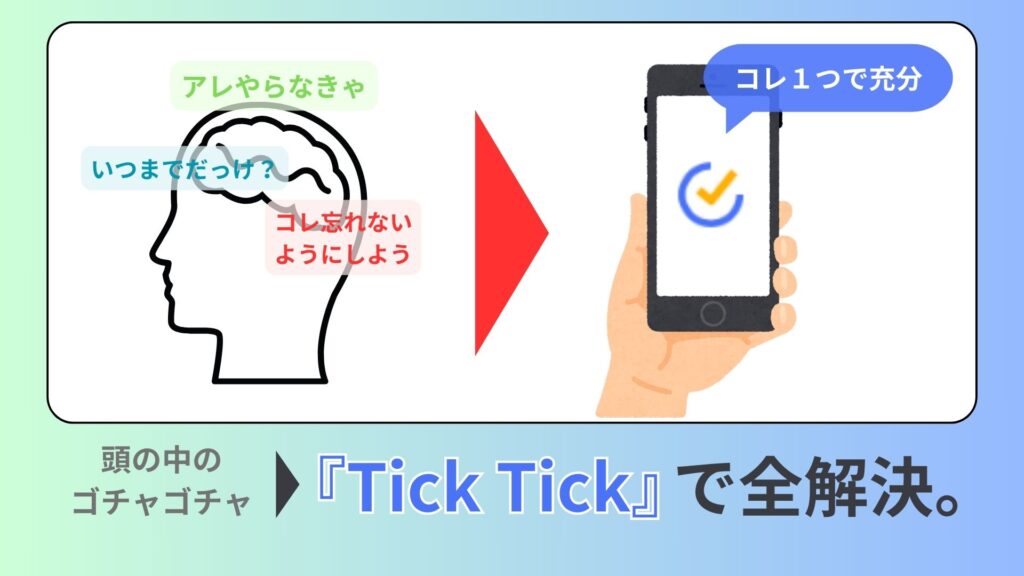
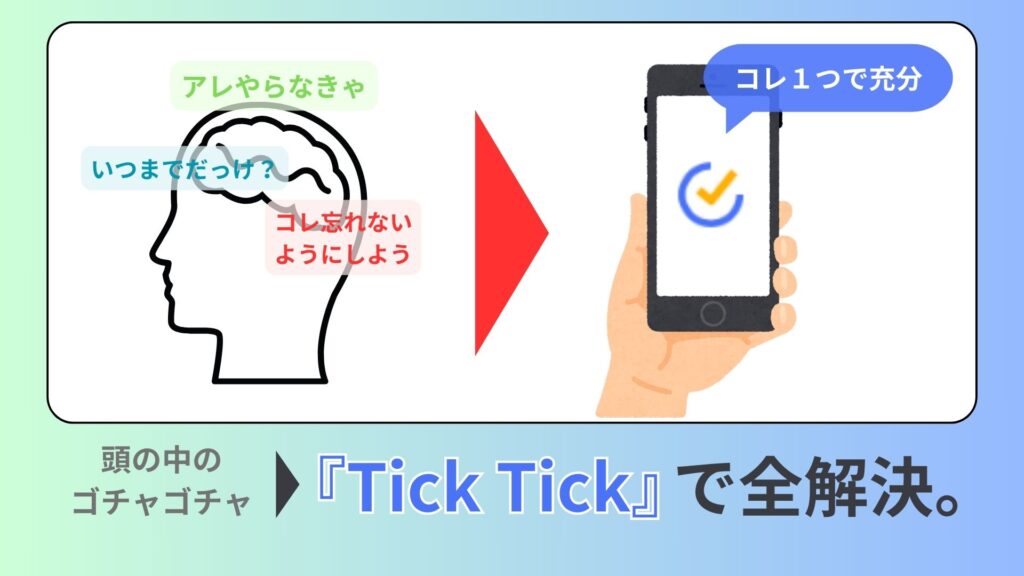
僕は『Tick Tick』が万能すぎて、生活も仕事もほぼ全て管理を『Tick Tick』で行っています。



僕はTick Tickがないと、まともに生活できないです笑





どれくらい依存しているかというと、
Tick Tickユーザーの上位2%に入るくらいには使い込んでいます。笑
今回は、そんなTick Tick依存の著者が【初心者編】「Tick Tickでできること」を解説していきます。
本当にいろんなことができるアプリなのですが、この記事ではあくまで全体図がわかるような解説にしています。



万能な分、最初は使い方に迷うかも。
でもこの記事を読めば大丈夫だよ〜
Tick Tickでできることは、主に下記の5つです。
これらの仕事効率化に必要な機能を1つのアプリに集約しているのがTick Tickです。



タスク系アプリって、だいたい“何かが足りない”んだよな。
でもこれは、最初から全部入りってことか!
しかも、それぞれの機能が相互的に関わり合いながらより効果的に使うことができます。



機能がバラバラじゃなくて、ぜんぶつながってるのがポイントだよ〜
それでは、各機能を簡単に紹介していきます。
Tick Tickでは大きく分けると、下記の5つの機能を使うことができます。
それぞれ詳しく知りたい方は、下に詳しい使い方を解説した記事のリンクを貼っていますので、そちらからご覧ください。
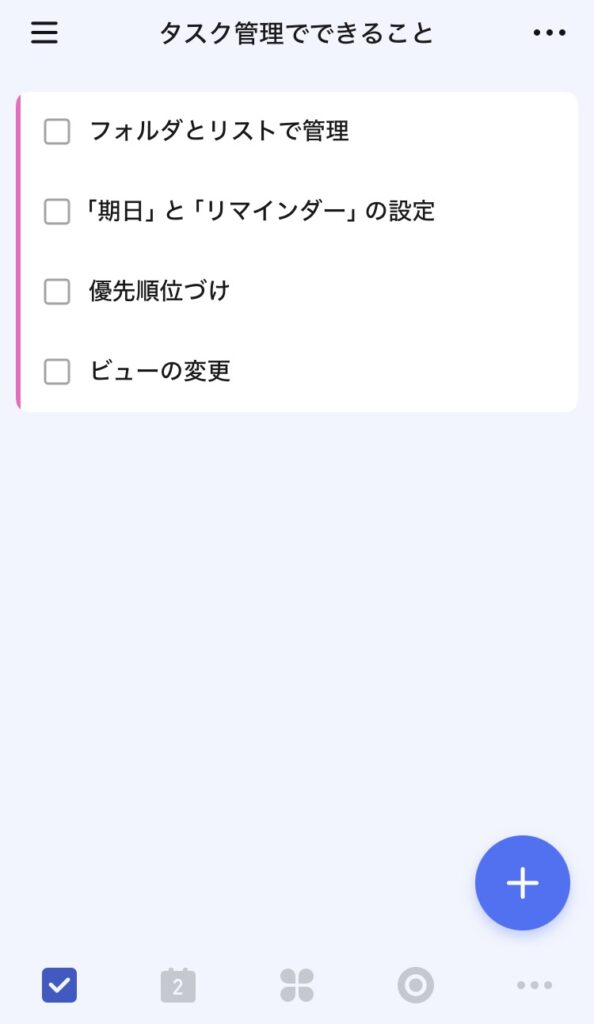
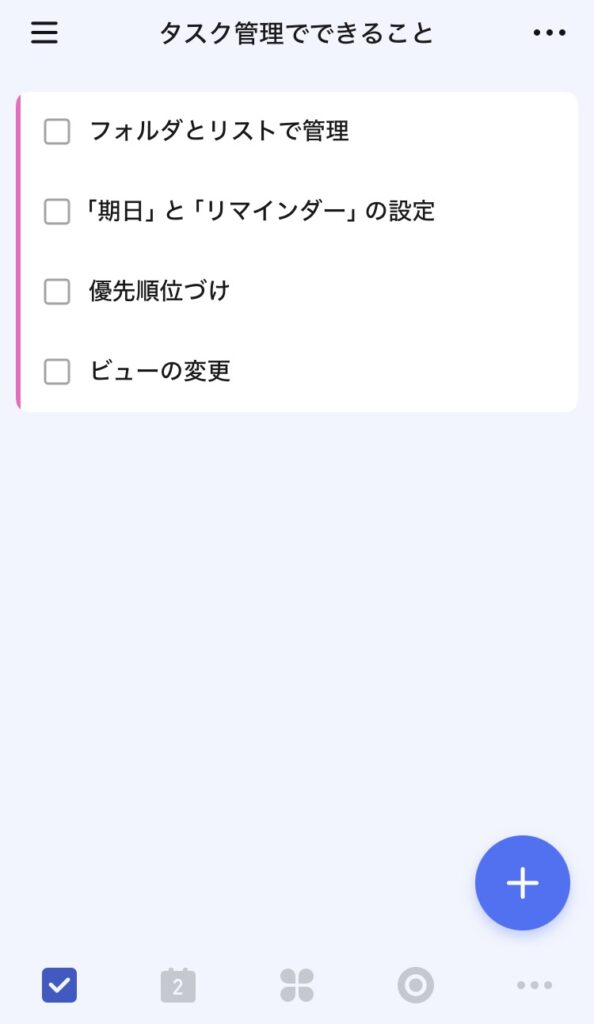
Tick Tickでは、一般的なタスク管理アプリでできることはもちろん、細かく挙げるとキリがないくらい機能が豊富です。
機能が豊富ながらも、とにかく「タスクの整理整頓」がしやすいのが特徴です。
タスク管理でできることを簡単にご紹介します。
例えば、「個人」「仕事」「家族」でフォルダを作り、
「仕事」のリストの中に「プロジェクトごと」のリストを作成することもできます。
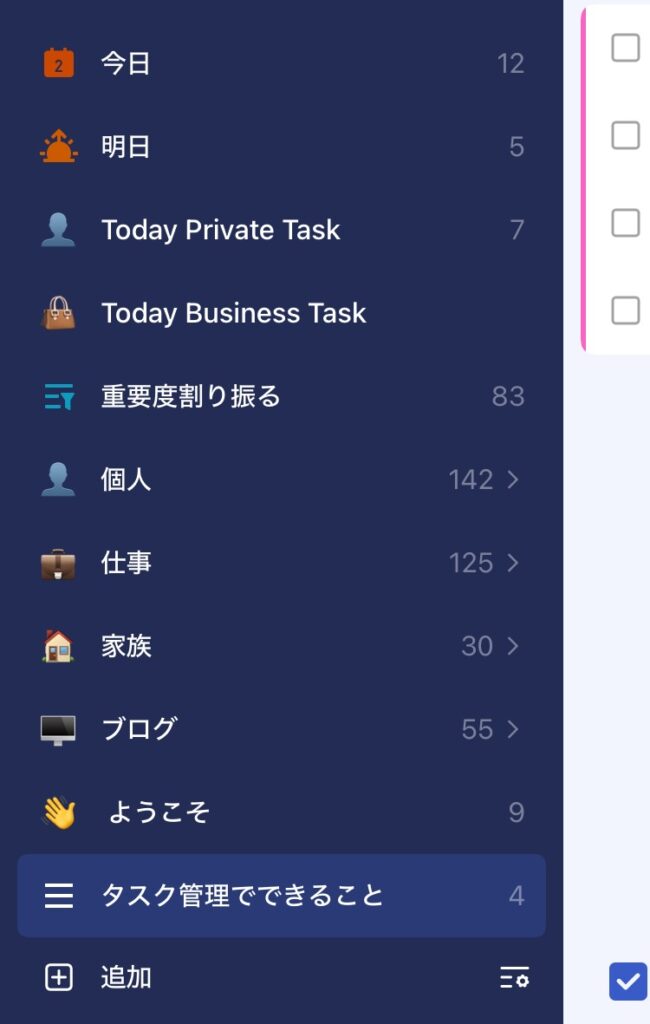
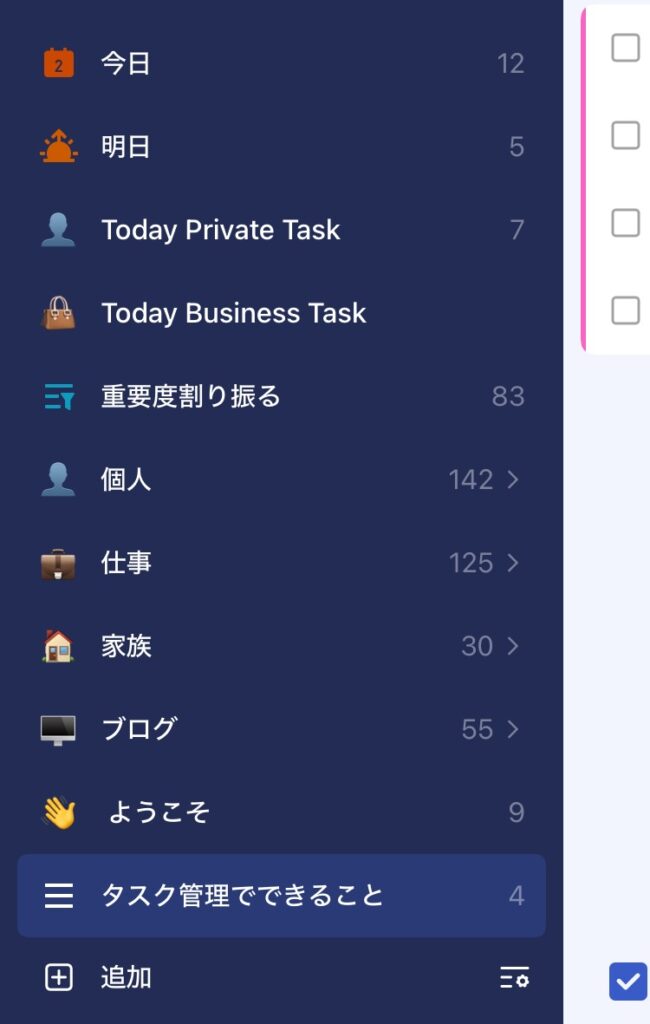
リストとフォルダの管理によって、タスクの整理整頓が簡単にできます。



“仕事”の中に“プロジェクト別”…この階層構造、すごく合理的ですね



わたしは“やる気が出たらやるリスト”とか作りたいかも〜。気分で選べるの大事!
それぞれのタスクには、「期日」と「リマインダー」を設定することができます。
「期日」を設定することで、カレンダーでビューをした時に「いつやるべきか」が一目で確認することができます。
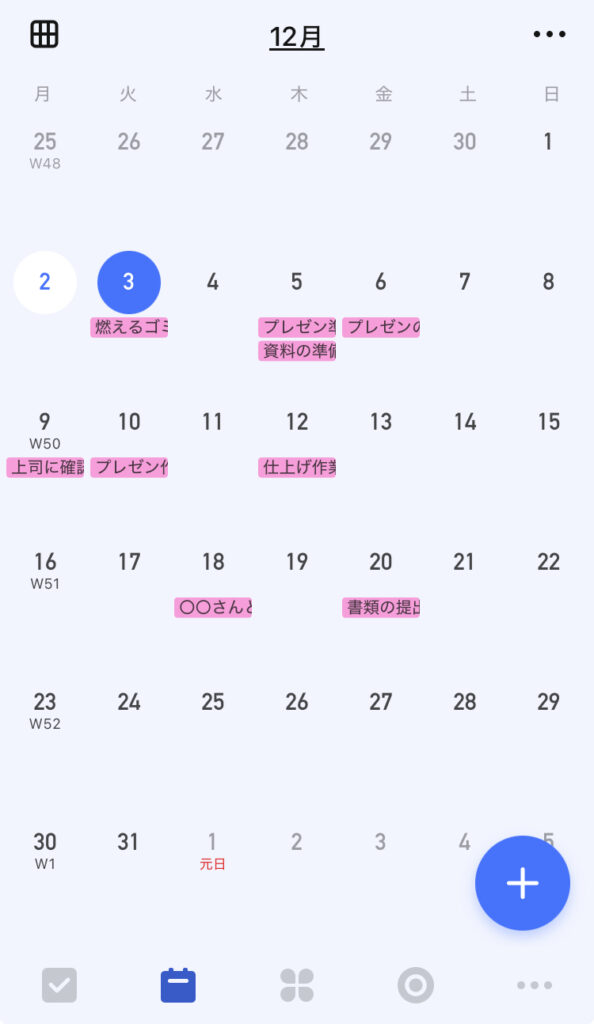
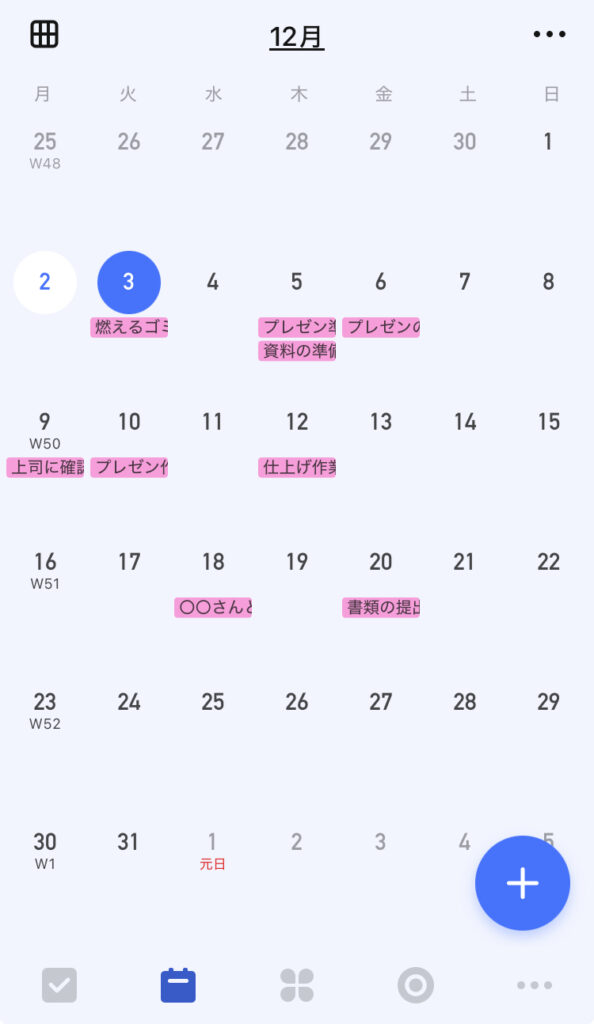
また、今日やるべきことは「今日」のリストに自動的に反映されるので、1日のやるべきことが明確にすることができます。
そして「リマインダー」も設定することができます。
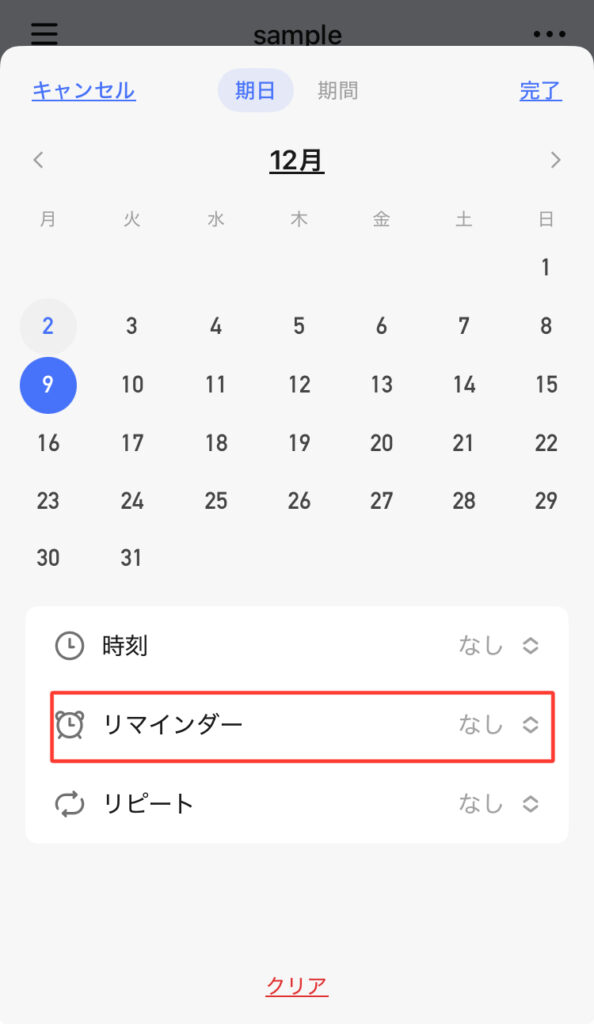
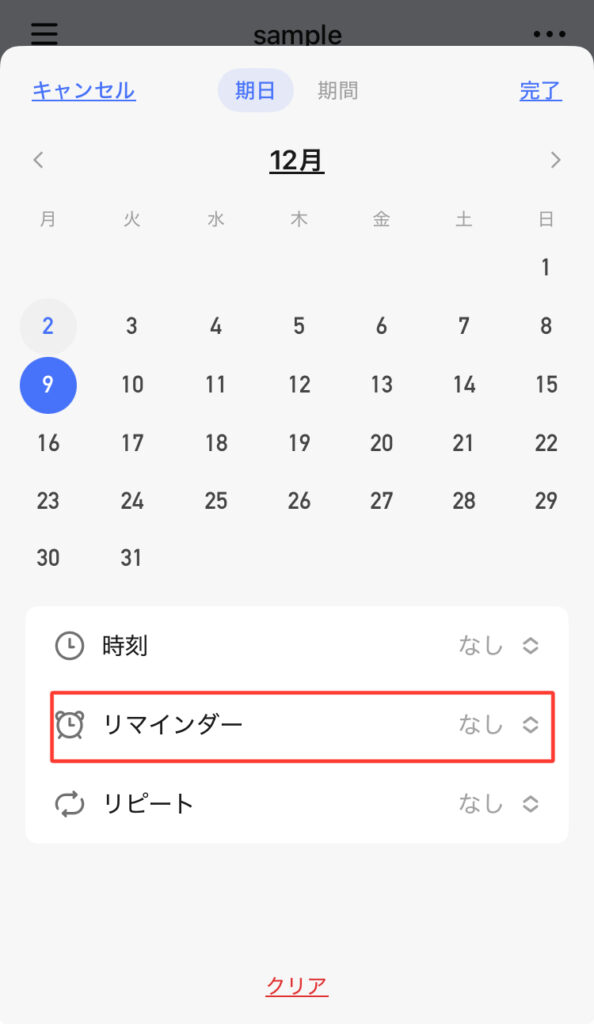
期日の何日前など、通知をしてほしいタイミングを設定することで、そのタイミングになるとスマホに通知が入るので、やり忘れを防ぐことができます。
リマインダーについての詳細は後述します。



通知ありがたい!俺、やる気はあるのに、よく忘れるからさ…
各タスクに「高」「中」「低」の3段階で優先順位をつけることができます。
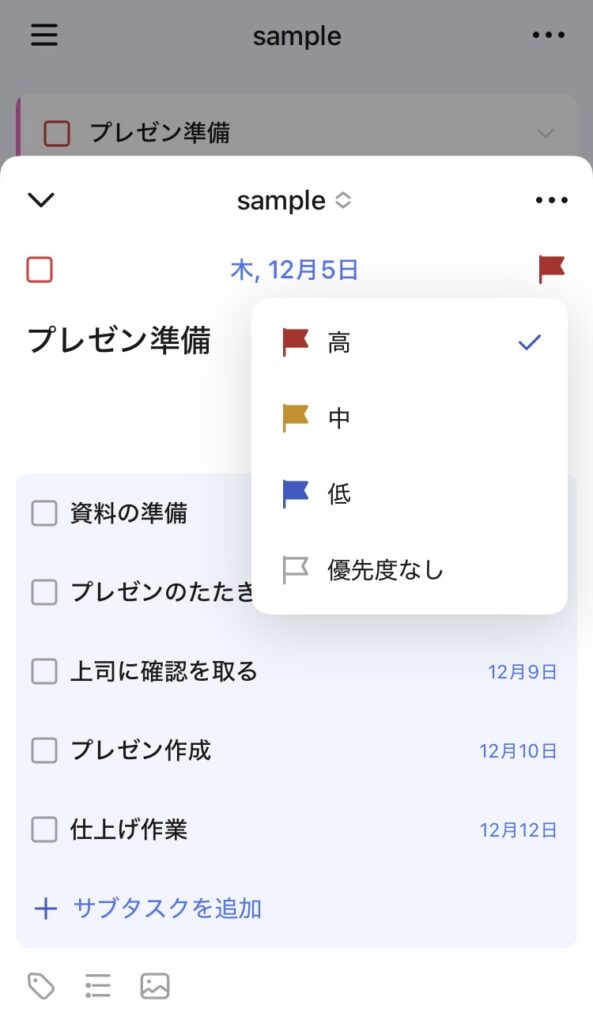
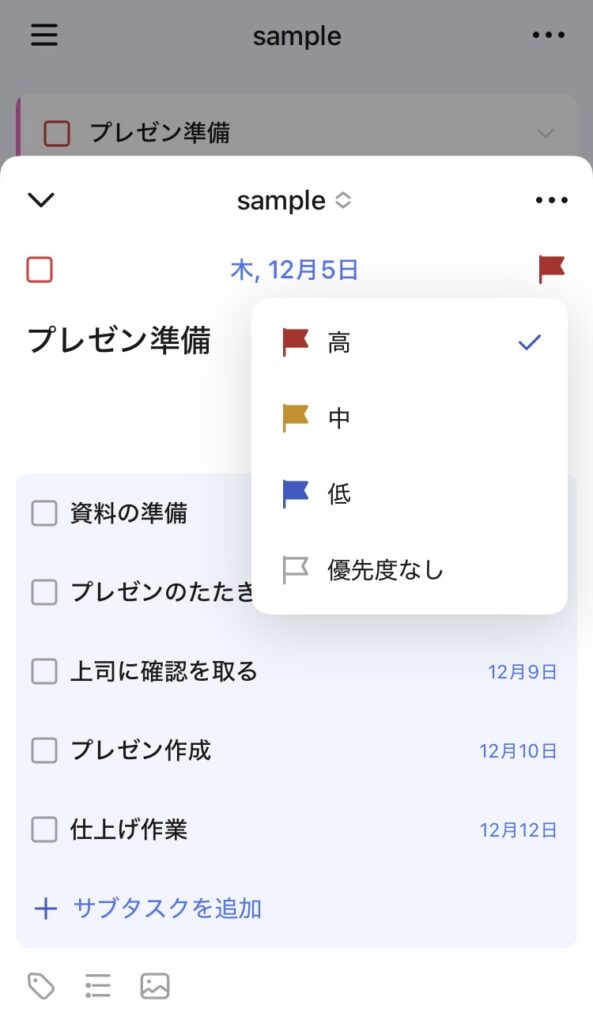
これによって、優先順位順にタスクを並べ替えたり、マトリクスの表示によって何から手をつけるのが良いのかを判断することができます。



「今、優先すべきこと」がわかると、作業の迷いが減りますね
タスクの表示方法は3つあり、それぞれ効果的なビューに切り替えることができます。
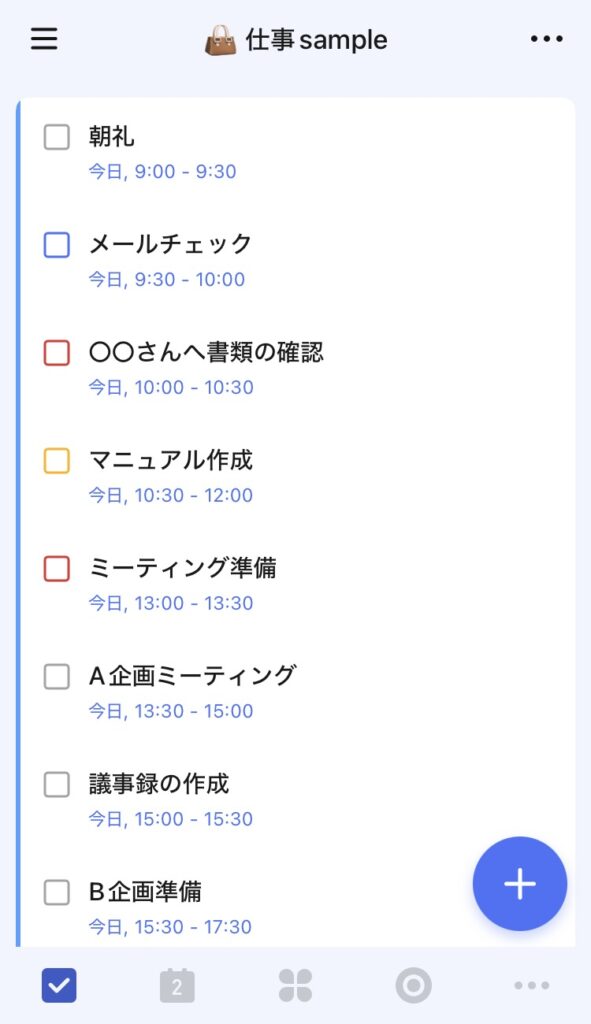
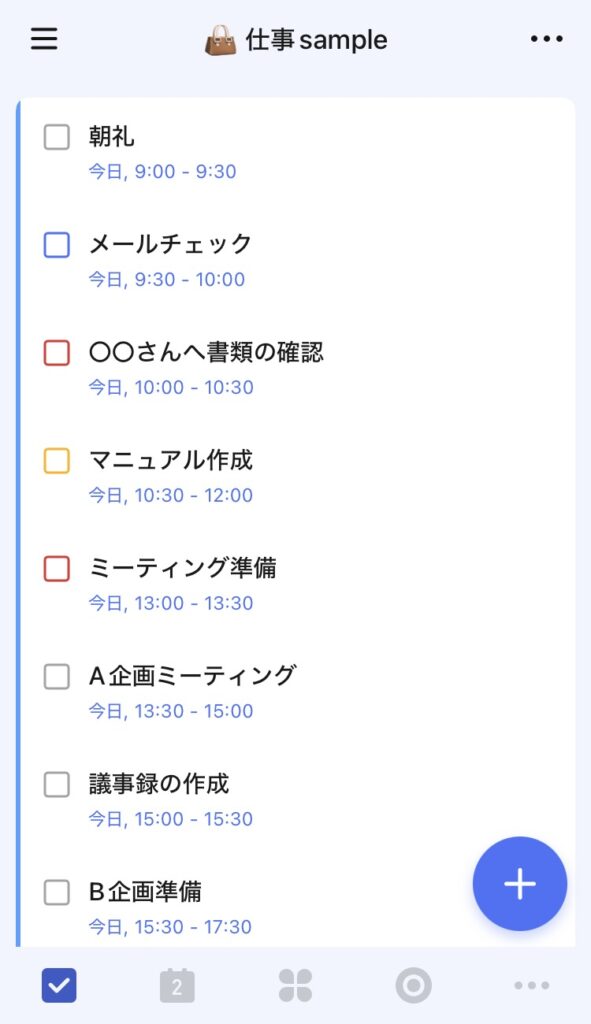
一般的なビューです。タスクを一目で見ることができます。
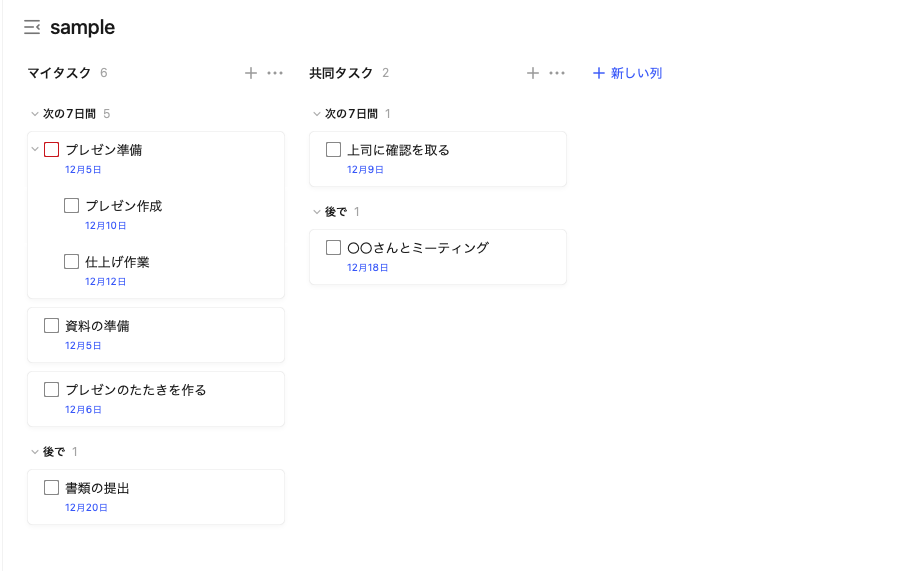
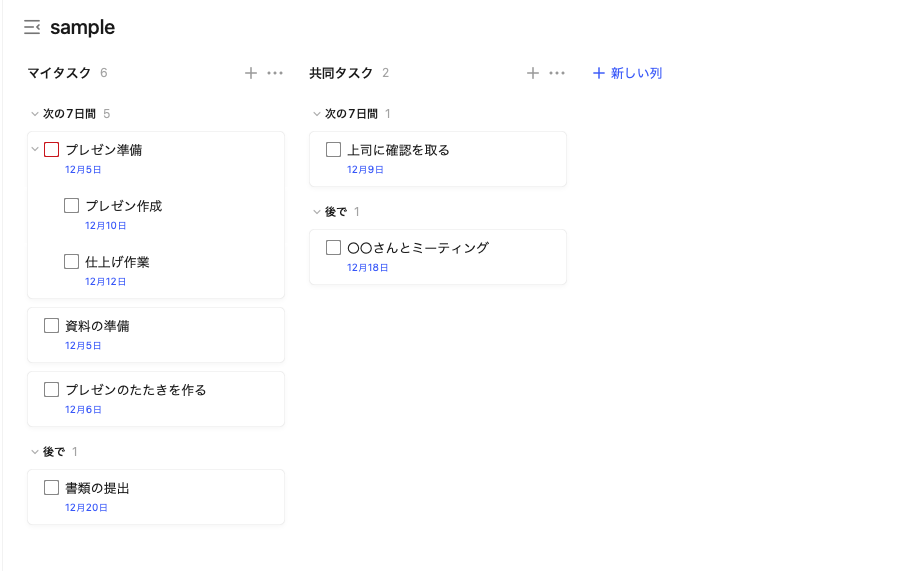
タスクを種類毎に分けて横並びで見ることができます。
プロジェクトの管理や、家族でやることリストを振り分ける時などに便利です。
スマホでも利用可能ですが、iPadやデスクトップでの作業時におすすめです。
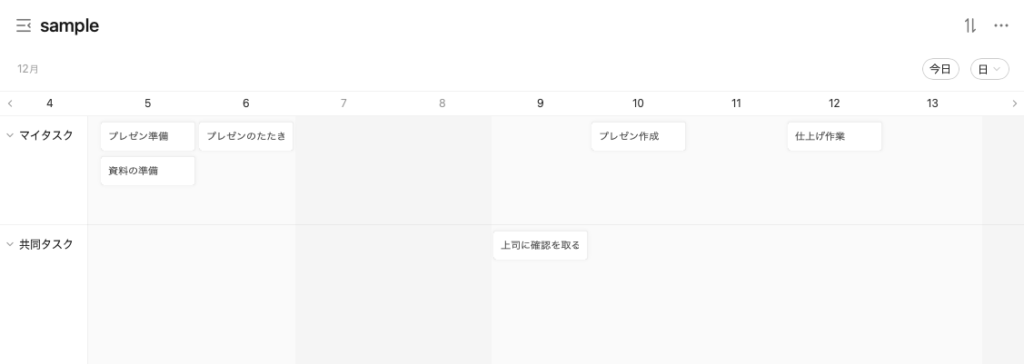
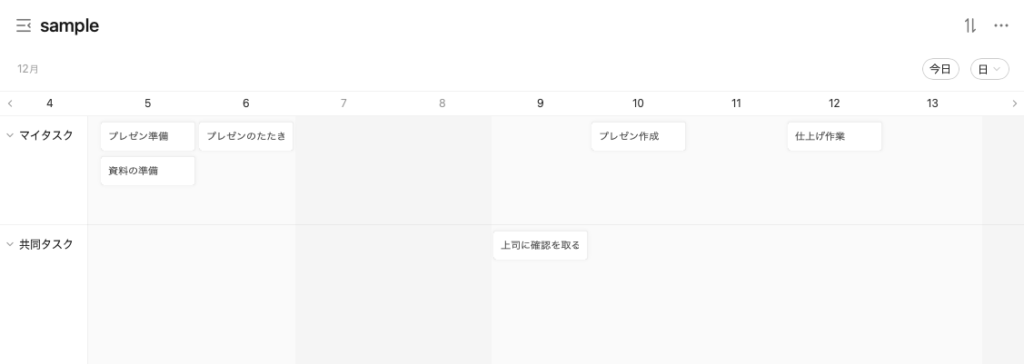
タスクを時系列で見ることができます。
長期のプロジェクトなどをわかりやすく管理することができます。
画像は「日」のビューですが、「週」や「月」でもっと大きなプロジェクトの管理も可能です。
こちらもスマホでも利用可能ですが、iPadやデスクトップ向きと言えるでしょう。



タイムラインビュー、ガントチャートっぽくてカッコいい!プロジェクト管理っぽいのに使えるな
ここまででは、
をご紹介しましたが、他にも
など、やりたいことはなんでもできるくらいに機能が豊富です。
タスクの管理方法について詳しく知りたい方は、下の関連記事をご覧ください。
Tick Tickタスク管理機能徹底紹介!(coming soon)
先ほど設定したタスクですが、やるべき期日までに忘れてしまっては意味がありません。
そこでリマインダー機能です。
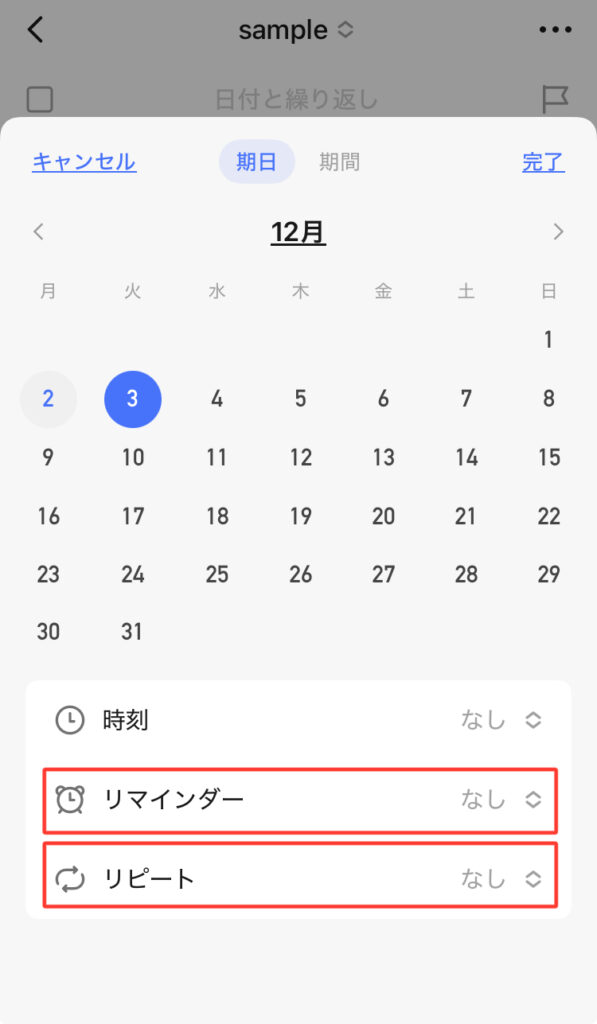
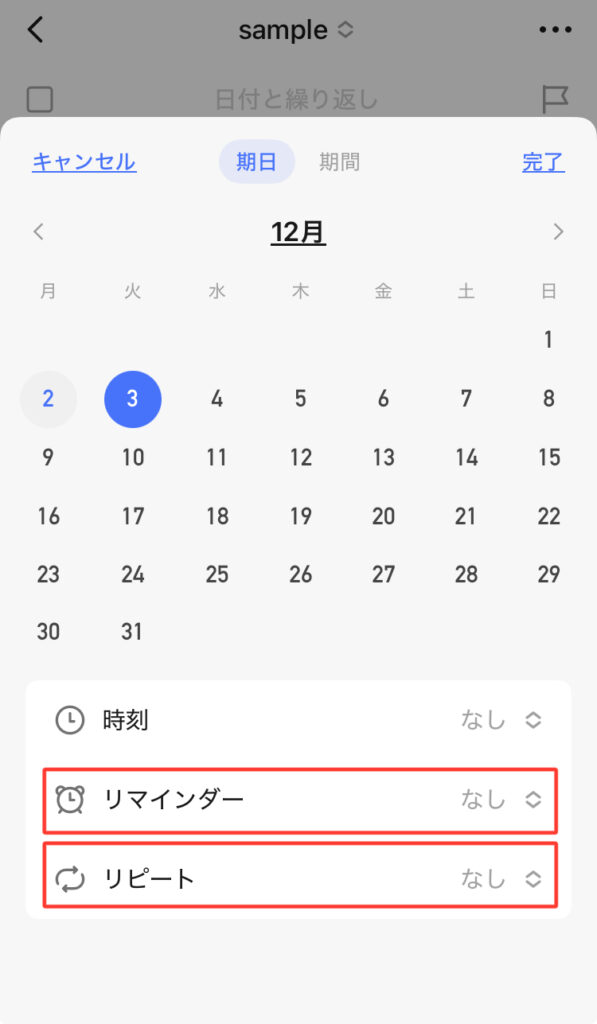
リマインダーとは、設定した「期日」や「時間」になったら、アプリに通知をしてくれる機能のことです。
これによって、忘れたくないタスクや、あらかじめ期日が決まっているタスクのやり忘れ防止になります。
例えば、毎週「燃えるゴミを捨てる」のを忘れたくない場合…
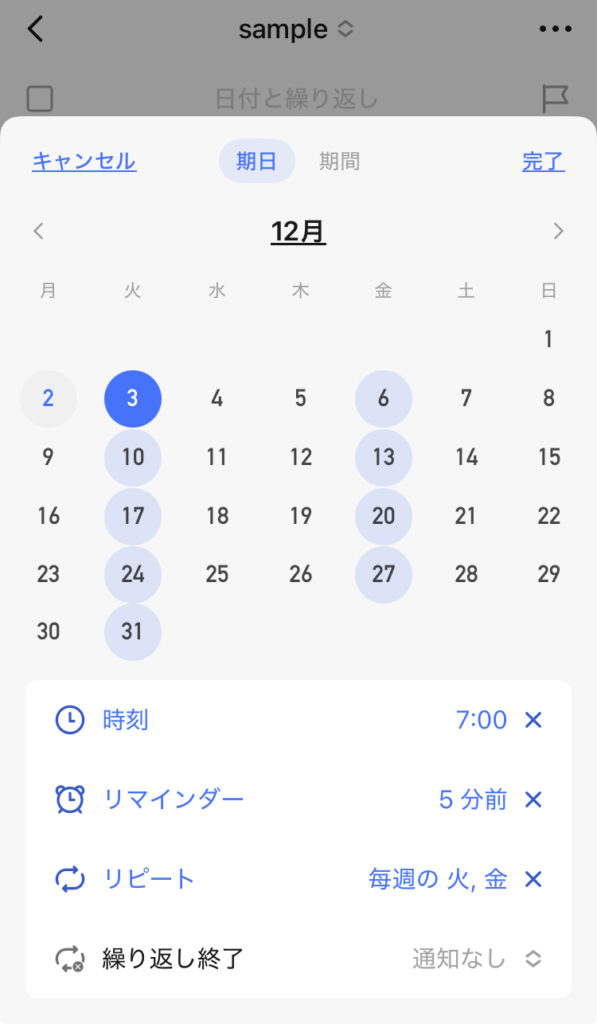
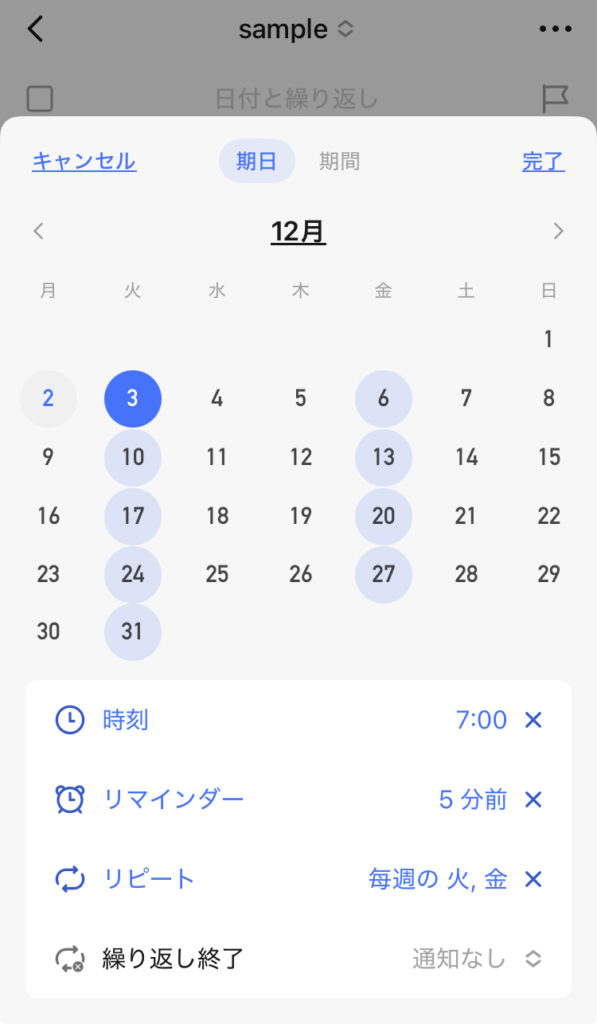
このように入力すると”毎週火曜と金曜に7:00の5分前”に繰り返し通知してくれるように設定できます。
Tick Tickではタスクをカレンダー表示することで、いつ、何をやるのかが一目でわかりやすくなっています。
一般的なタスク管理アプリは、あくまで「タスクを忘れないようにメモしておく」ことが目的となっていることが多く、カレンダーで管理できるものが意外と少なくなっています。
カレンダーにタスクを直接書き込んでいく感覚で使えます。
リストは「月」「日」「3日」「週」でそれぞれ見ることができます。
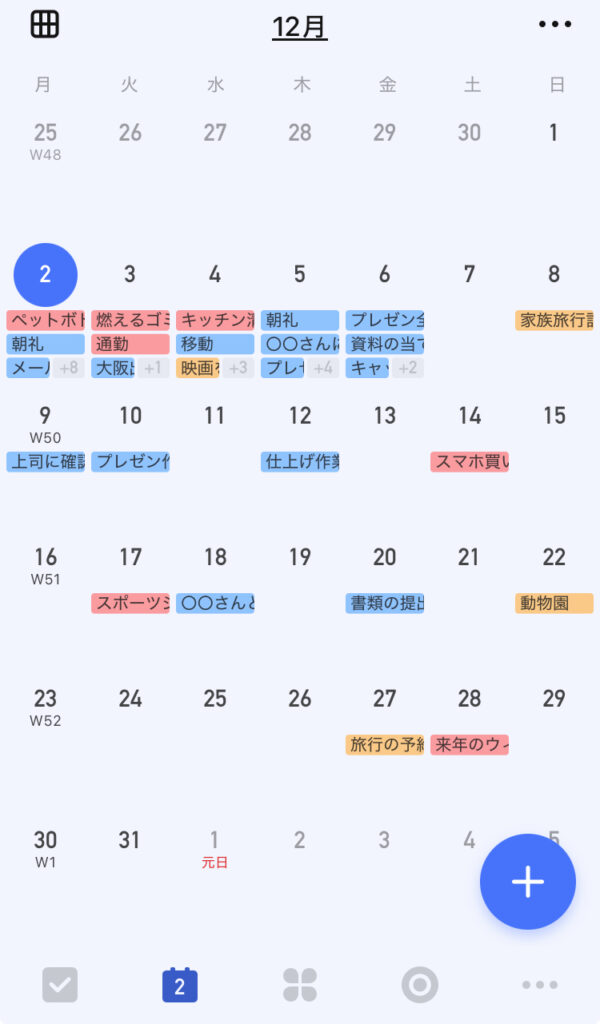
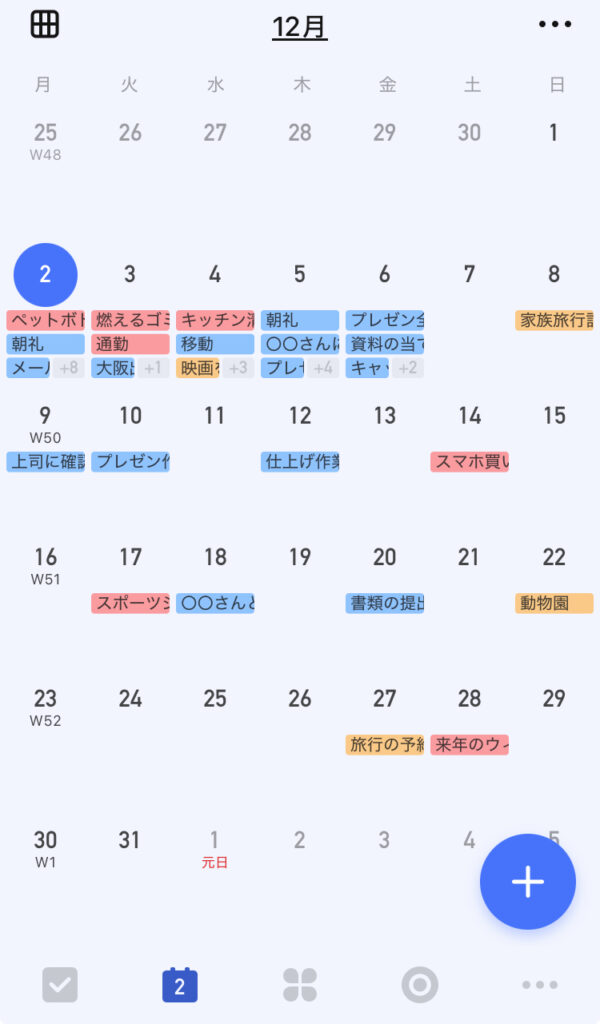
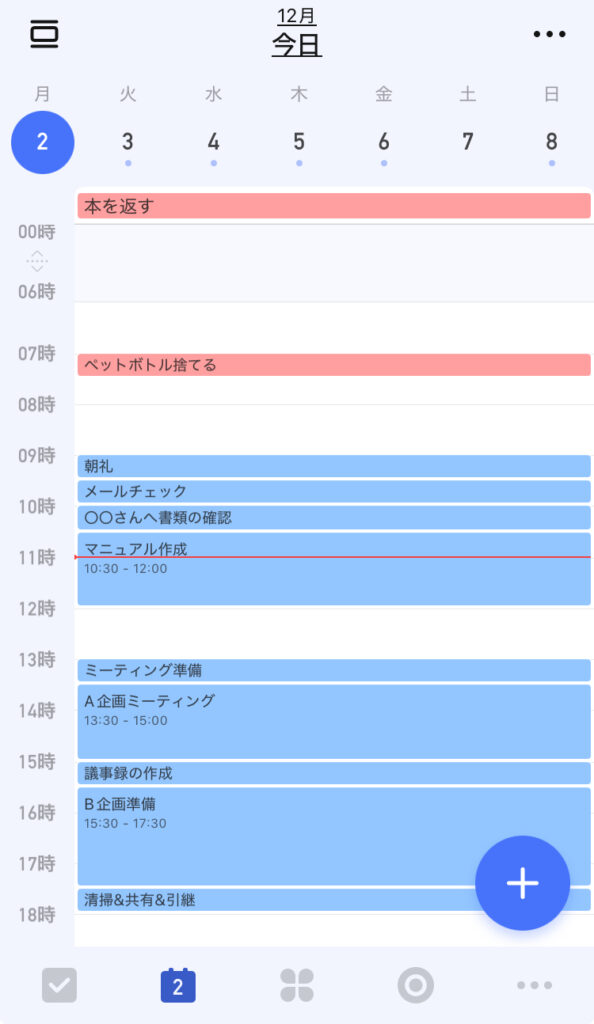
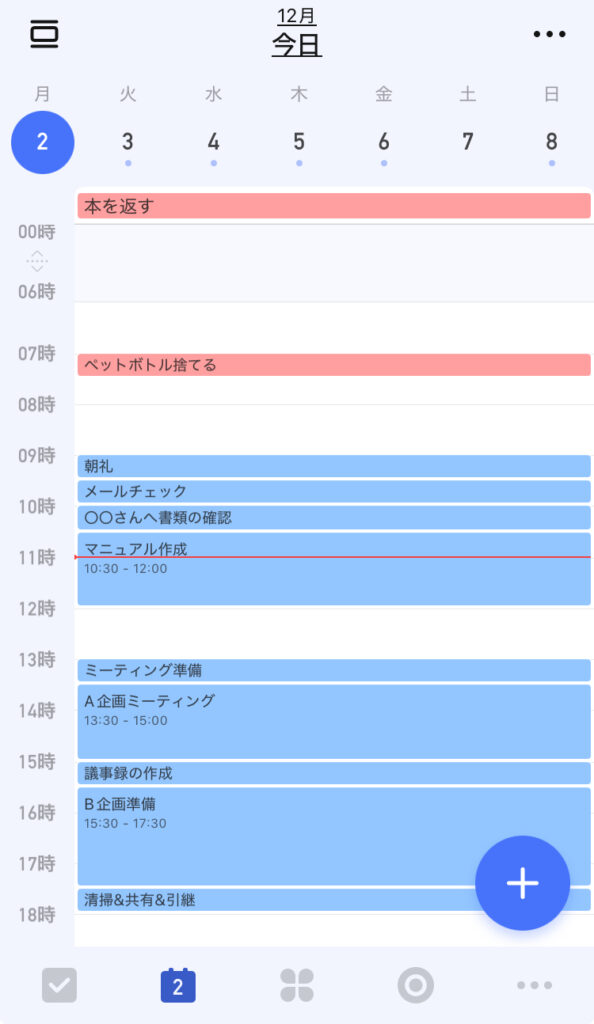
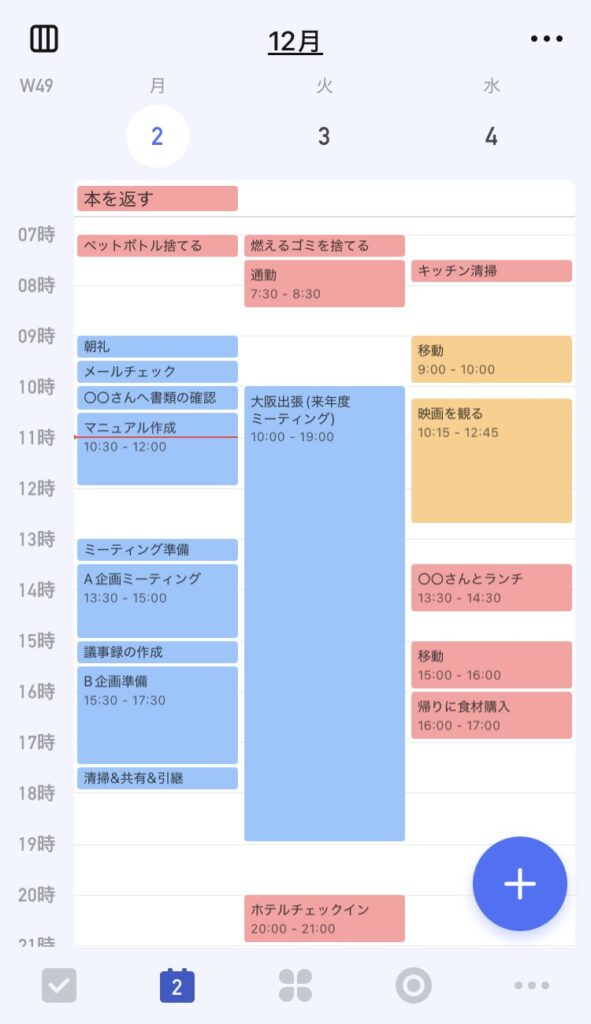
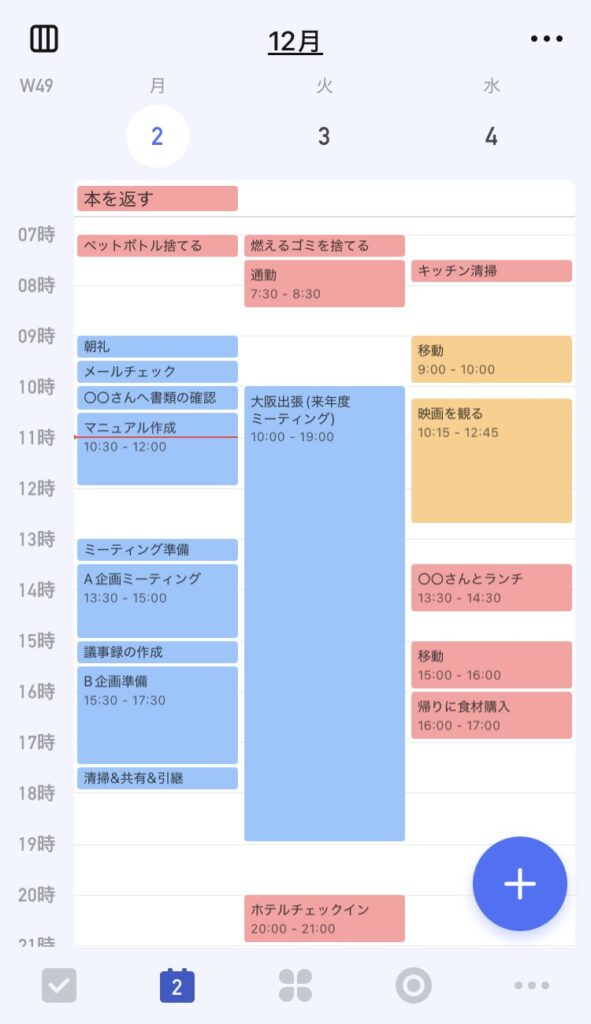
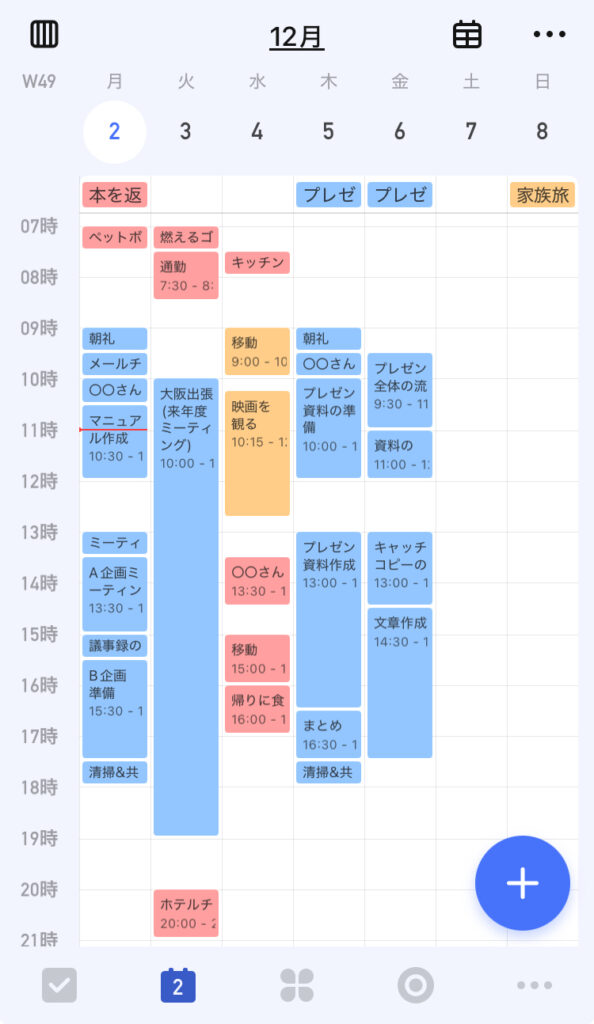
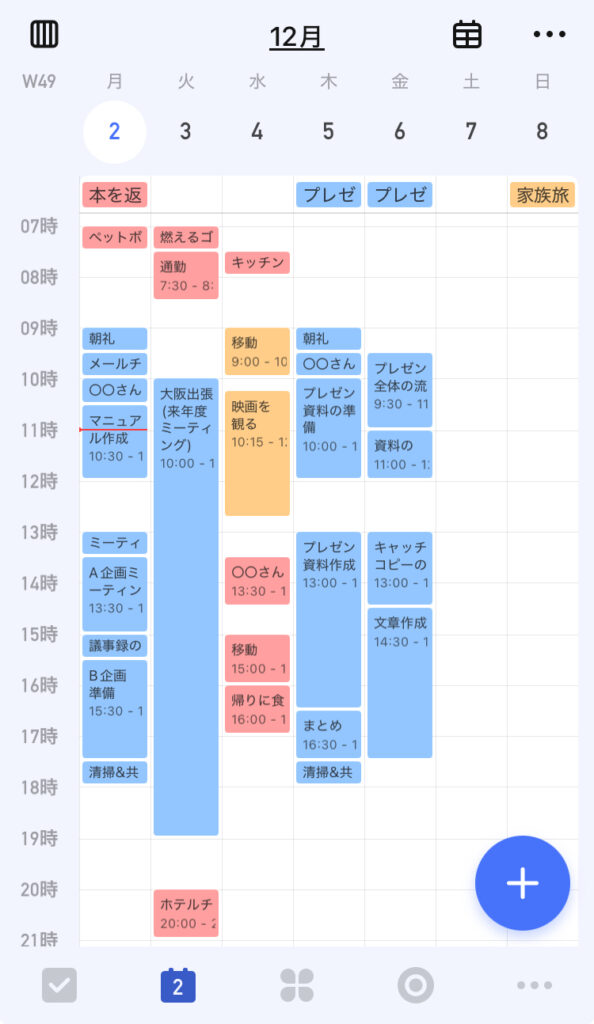
「月」「3日」「週」のビューは有料のサブスクリプションに入る必要があります。
また、「Googleカレンダー」や「iOSカレンダー」と連携することができるので、
連携したカレンダーの予定をTick Tick内で見たり編集することもできます。
筋トレ、瞑想、英語の勉強、日記など、自分が習慣化したいものはありませんか?
Tick Tickでは、そんな習慣化をサポートしてくれる機能も含まれています。
習慣化したいルーティンの頻度を設定することで、その日が来ると自動的にタスクに追加されます。
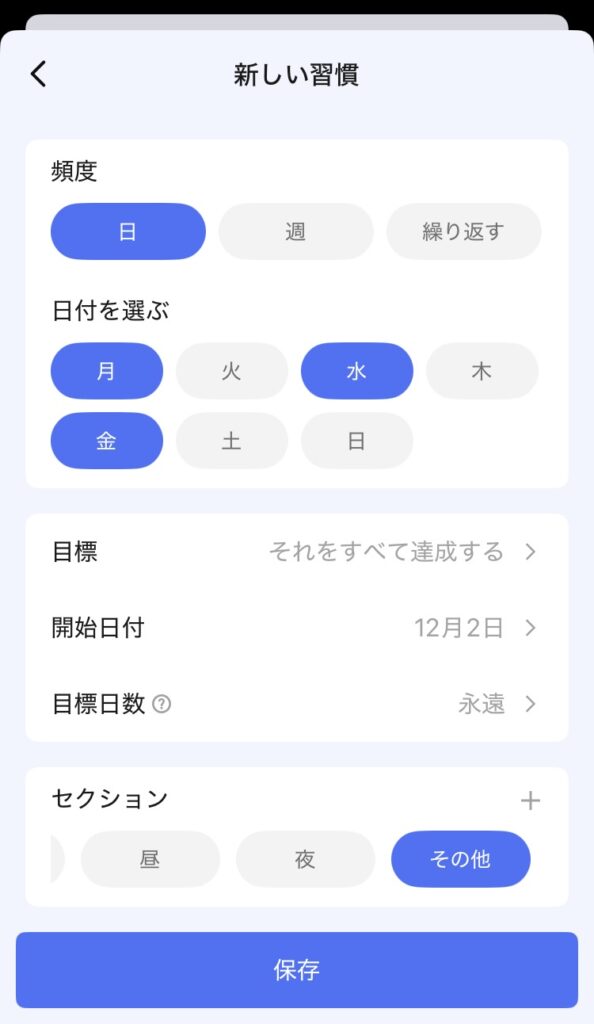
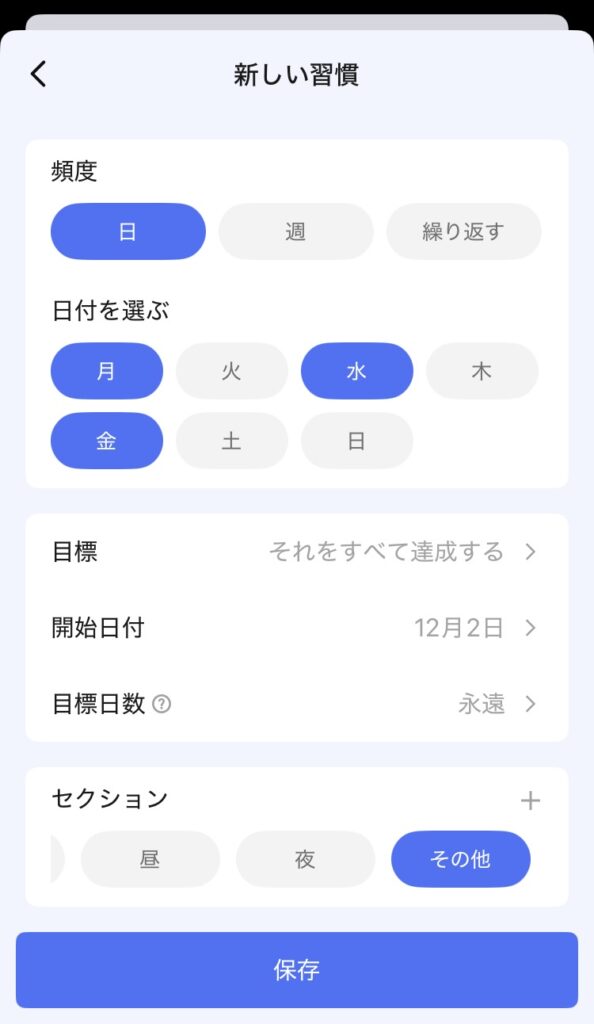
カレンダーに表示したりリマインドもできるので、日々忘れることなく習慣を行うことができます。
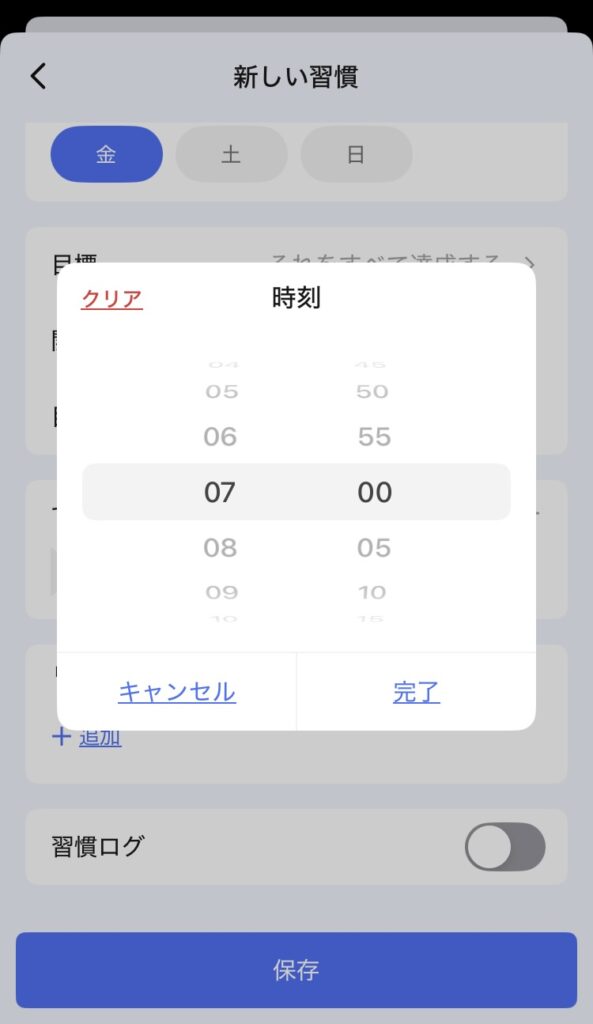
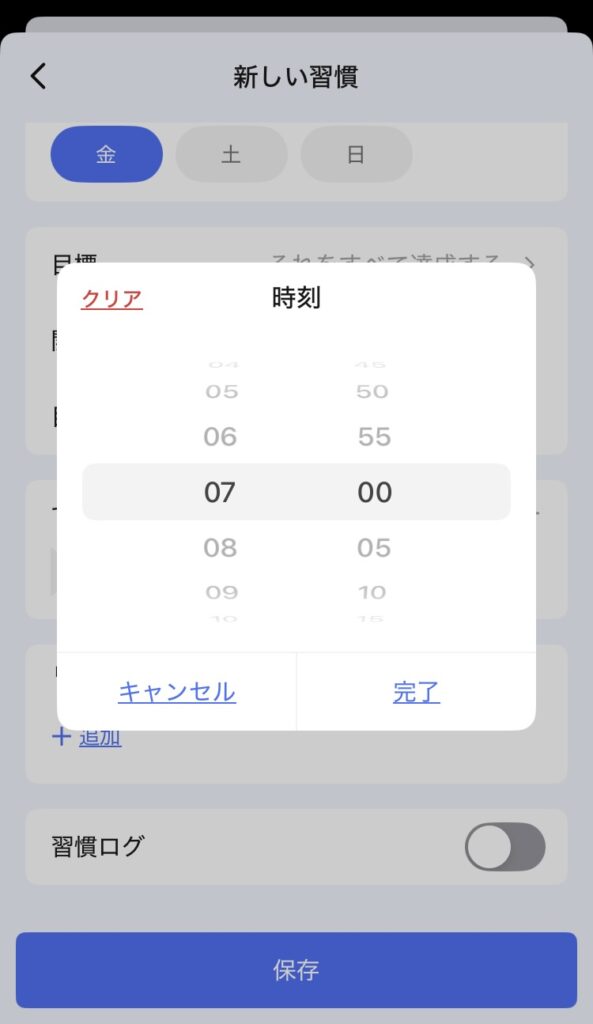
初めからオススメの習慣が用意されているのも嬉しいポイントです。
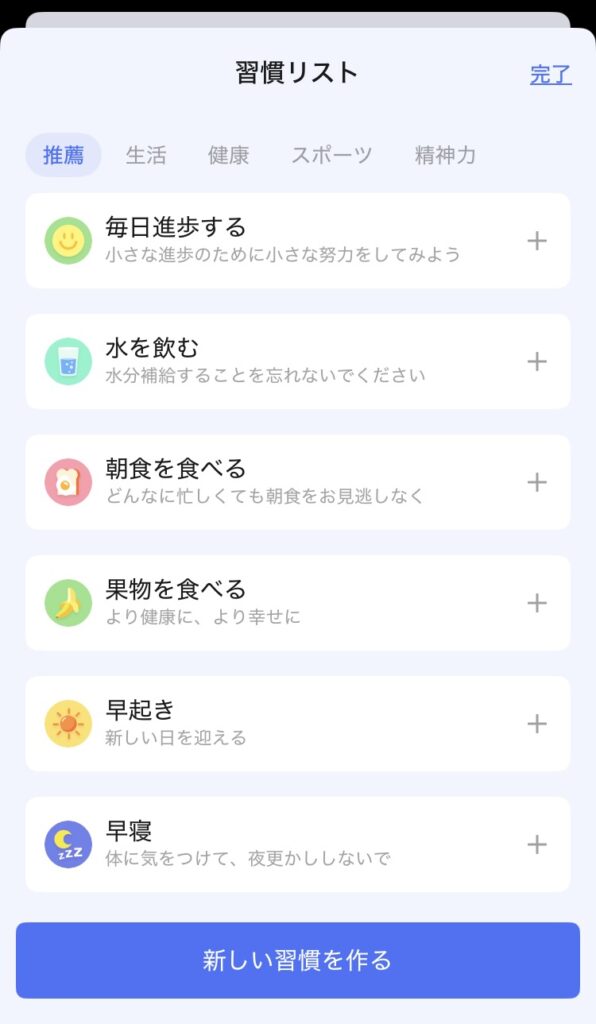
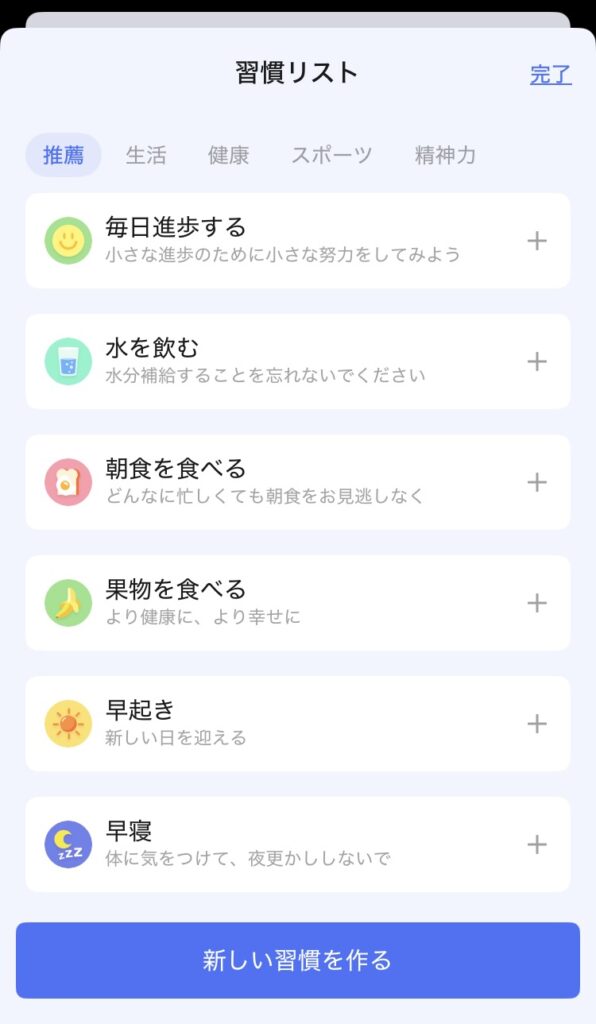
達成率もひと目で見ることができるので、モチベーションにも繋がります。
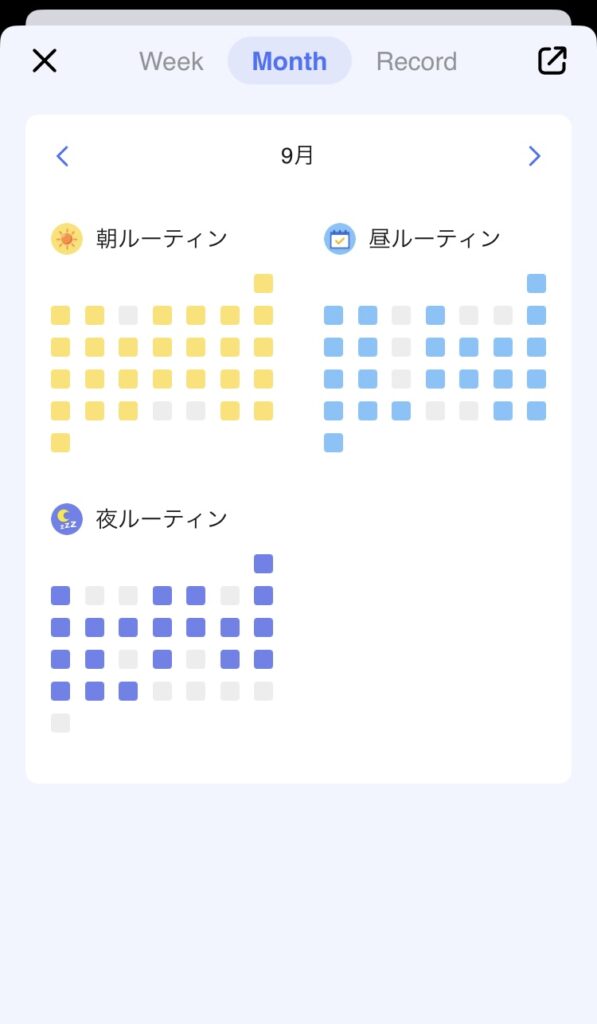
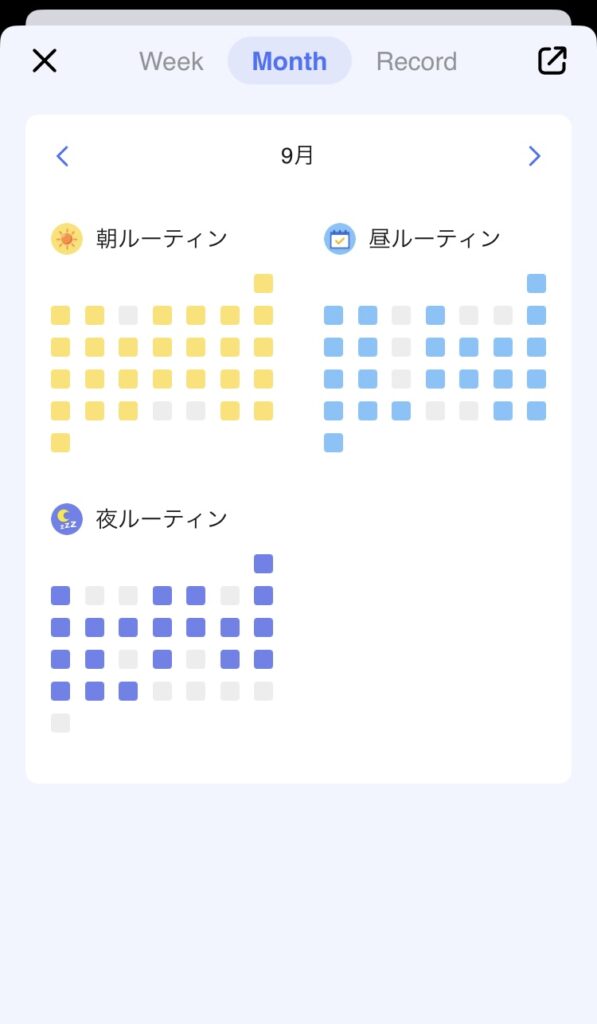
習慣トラッカーの使い方について詳しく知りたい方は、下の関連記事をご参考にしてみて下さい。
また、習慣サポートアプリの『Routinery』と合わせて使うことでより習慣を強化できます。
『Routinery』についてはコチラ⬇️の記事で詳しく記載していますので、気になる方はチェックしてみてください。


Tick Tickはタスクを実際に行動に移すところまでをサポートしてくれます。
それが「フォーカスタイマー」という機能。
2種類の方法でタイマーを設定することができます。
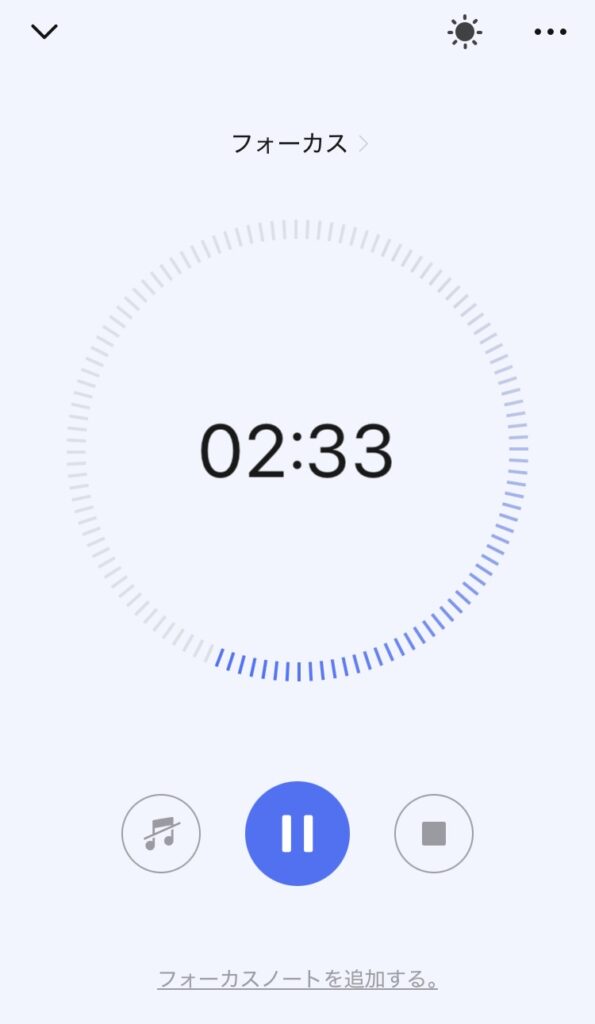
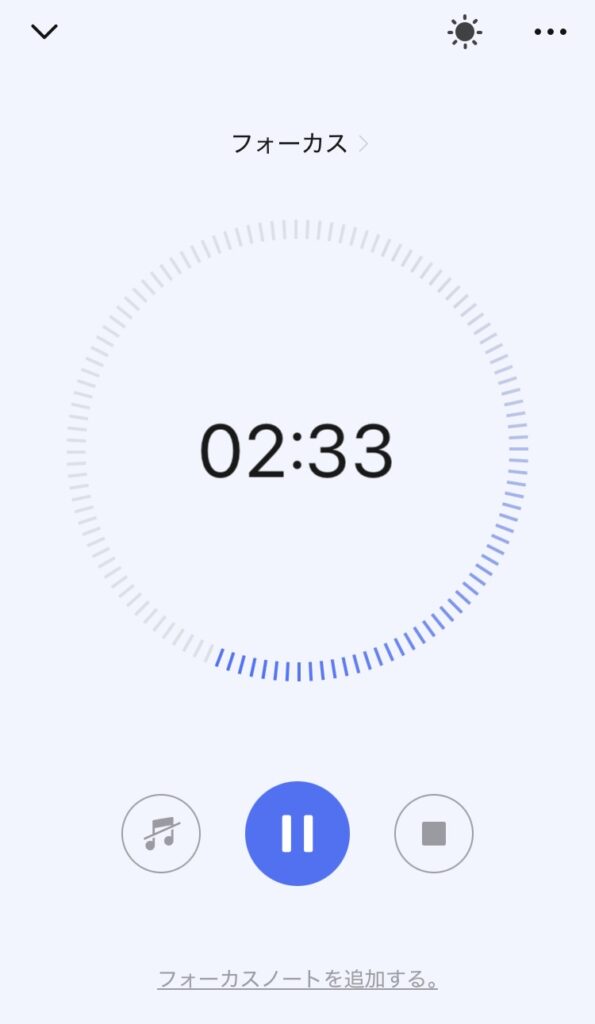
一般的なカウントアップ式のタイマーです。
自分が集中している時間が表示されます。
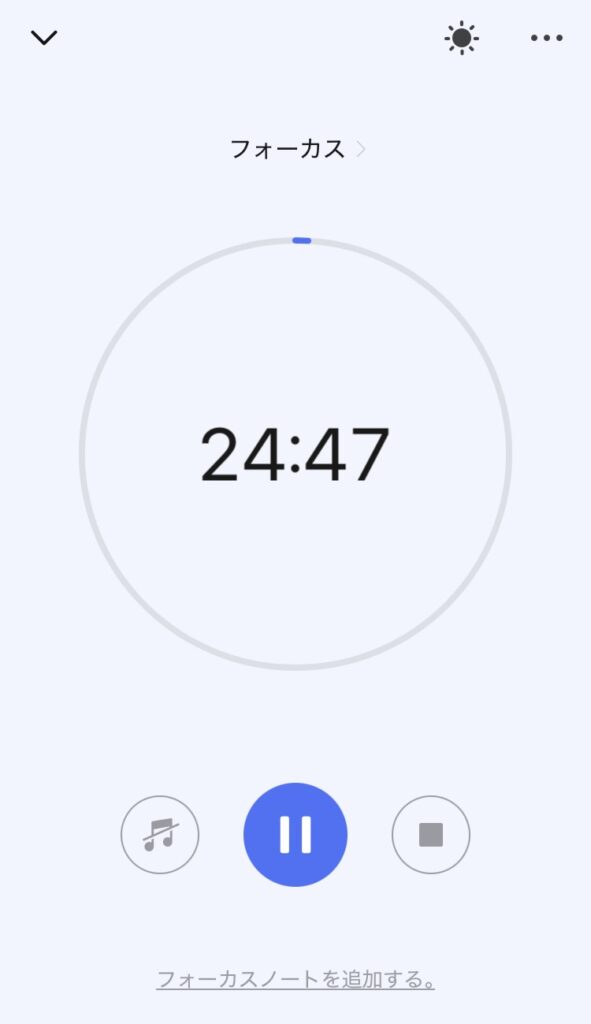
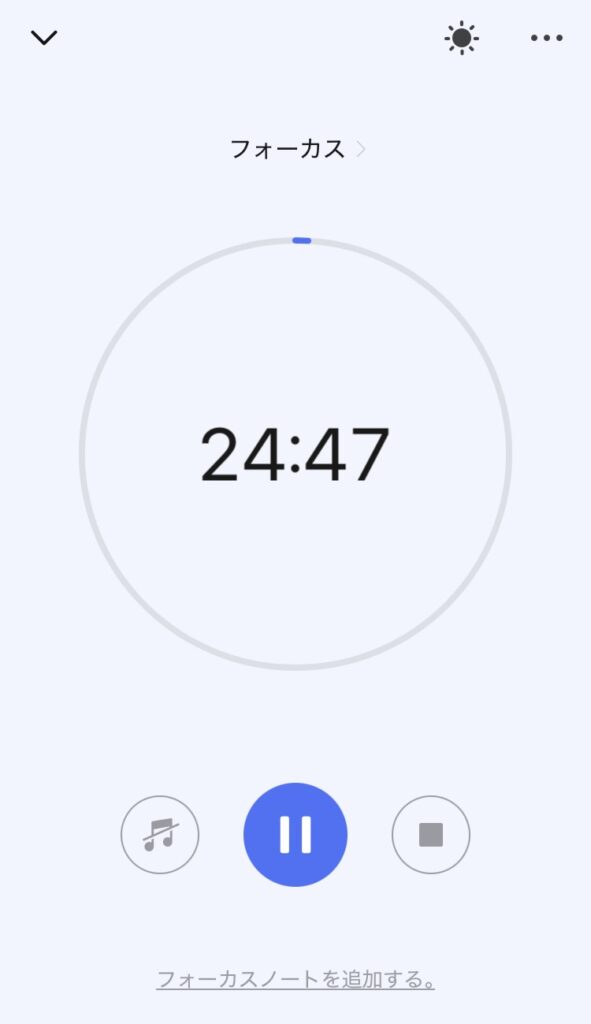
通常のタイマーの他に「ポモドーロタイマー」というタイマーを設定することができます。
皆さんは「ポモドーロテクニック」というのをご存知でしょうか?
作業の合間に休憩時間を意図的に挟むことで集中力を保つテクニックのこと。
「作業(25分)→休憩(5分)」を1セットとして繰り返すことで、集中力が保てるだけでなく、1セットがちょうど30分になるのでスケジュールの管理もしやすくなります。
Tick Tickでは通常の25分→5分…の繰り返しだけではなく、その間隔も自分で設定することができるので、自分好みのタイマーを作成することもできます。
ぜひ使ってほしい機能の中に「フローティングウィンドウ」という機能があります。
アプリを閉じても表示されるので、他のアプリを使って作業する場合でも目に入ってきます。
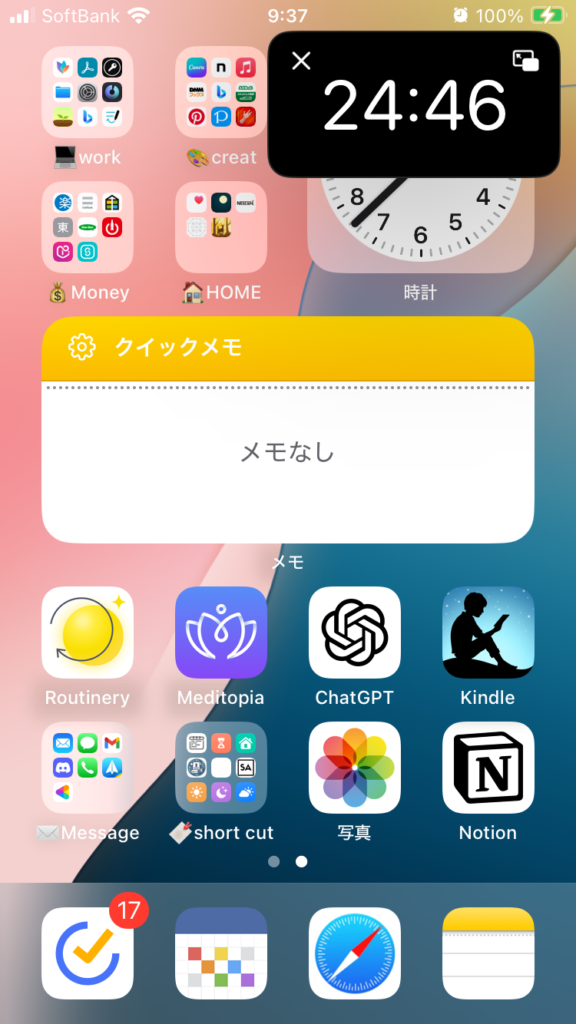
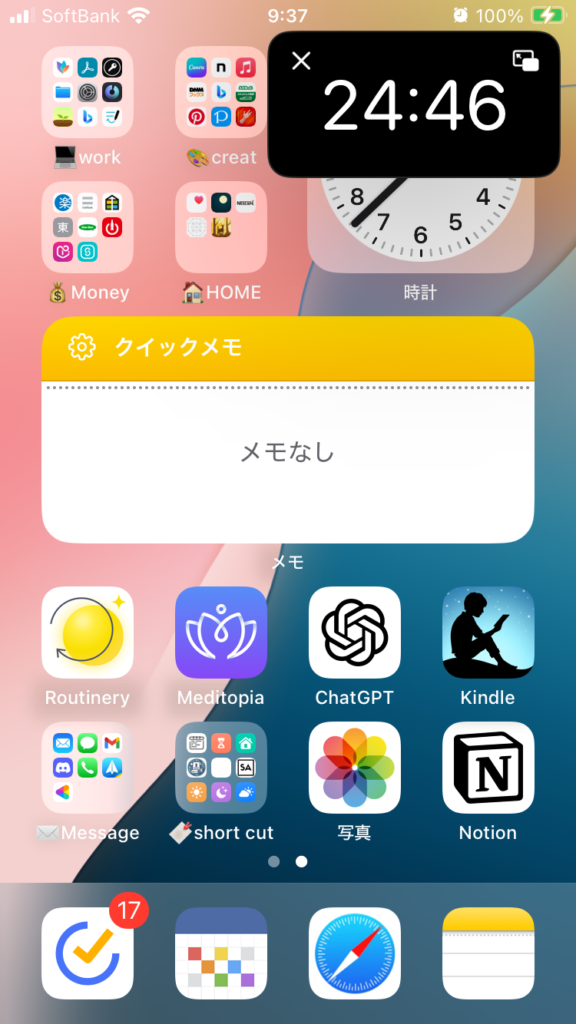
さらに、スマホを閉じても待受画面に表示されるので、時間を簡単に確認しながら作業に没頭することができます。
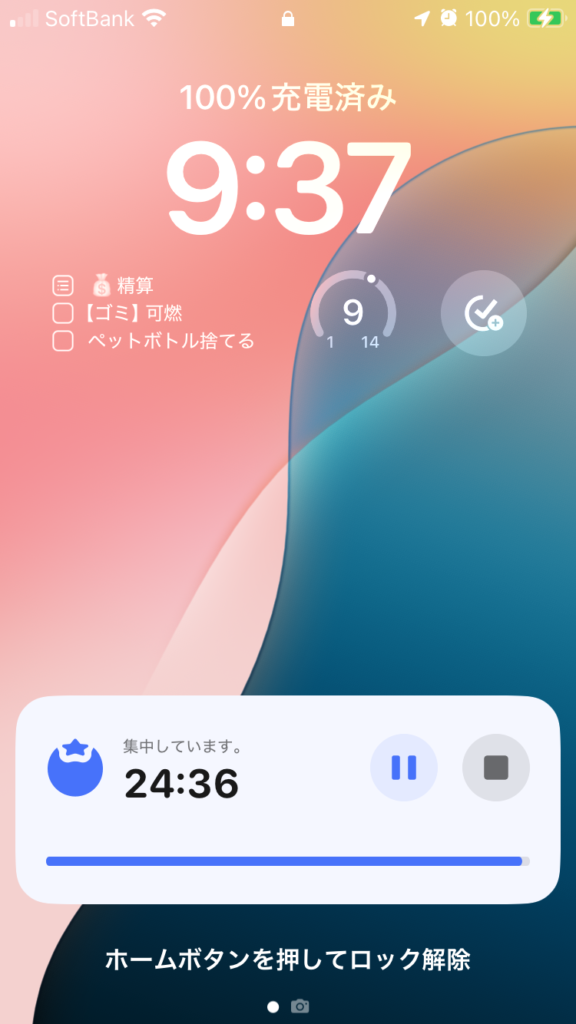
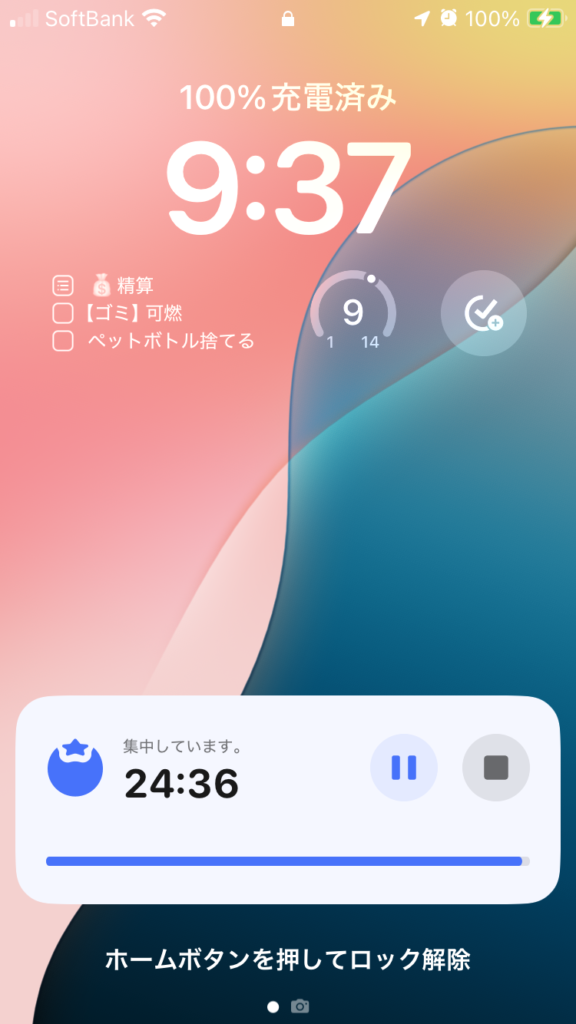
Tick Tickのフォーカスタイマーはスマホの画面のどこにでも目に入ってくるので、「作業しなければ!」と、集中が途切れることがありません。
次は、著者が感じているTick Tickの魅力について、順番にご紹介していきます。
これらの機能をそれぞれのアプリで使用すると5つのアプリが必要になりますが、これらがTick Tick1つで完結してしまいます。
そしてそれぞれの機能を連動させることができるのがTick Tick最大の強みと言えます。
など、本来、アプリ間での連動や、アプリを行き来して行わなければいけない動作もTick Tickなら1つのアプリで完結させることができます。
ちなみに著者はTick Tickに出会う前までは「タスク管理アプリ」「集中タイマーアプリ」「習慣管理アプリ」の3つのサブスクに入っていました。
全て解約し、『Tick Tick』ひとつに絞ることで金額面でも大きく節約できました。
Tick Tickでは、一つのアカウントで複数の端末から使用することができます。
スマホやタブレットはもちろん、PCでウェブからログインも可能です。
また、機能は限られますがApple Watchからタスクを「追加」したり「完了」したりすることも可能です。
同期速度も早く、スマホでタスクを完了すると、1秒後にはiPadでも処理されています。
ウィジェットとは、「アプリの一部機能をホーム画面に表示しておける機能」のことです。
Tick Tickのウィジェットは、なんと全部で23種類も用意されています。
その中でも特に便利なものを抜粋してご紹介します。
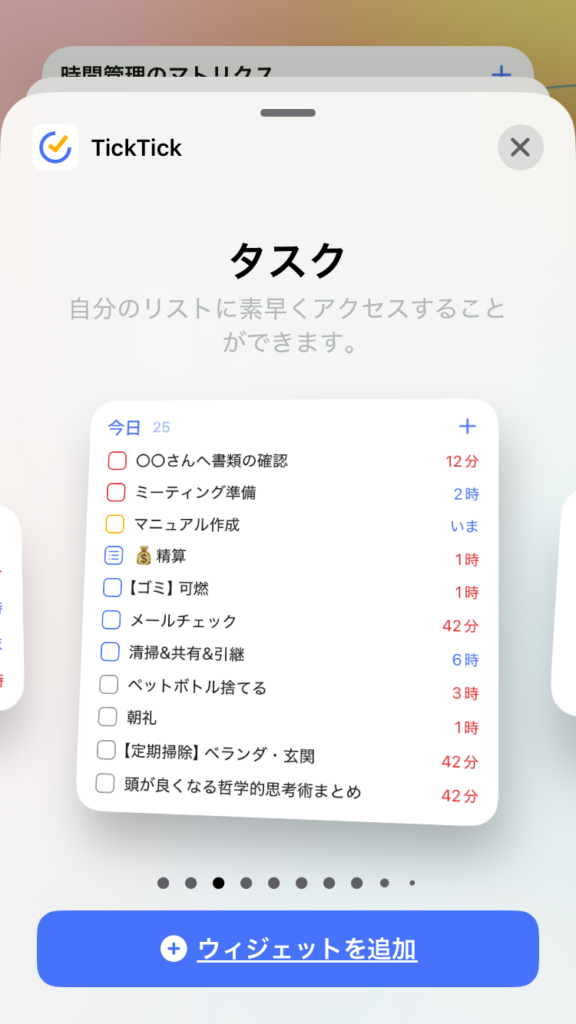
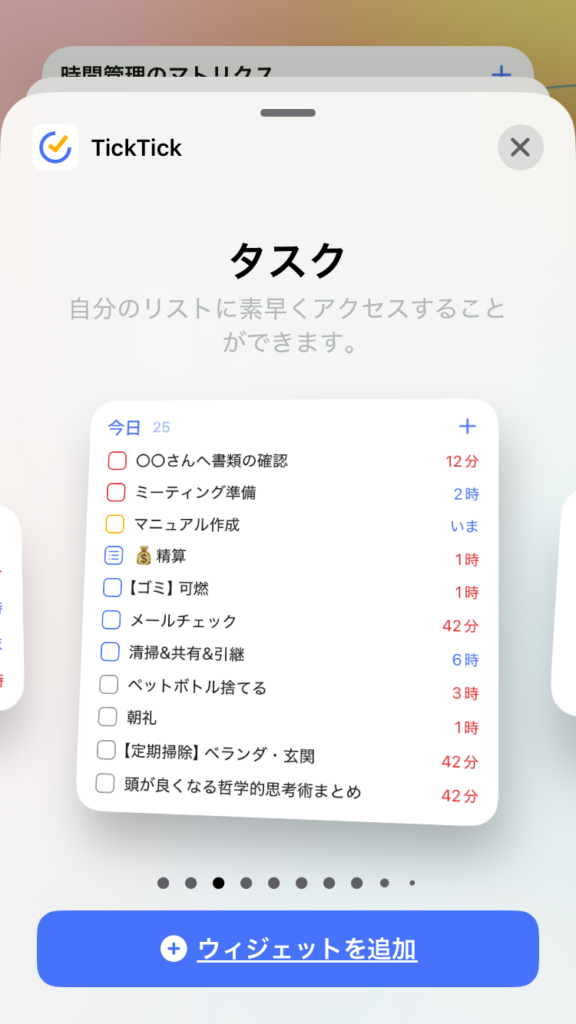
このように、ホーム画面からタスクを確認することができるウィジェットです。
表示するタスクは、今日のタスクを表示したり、特定のリストを指定して表示することもできます
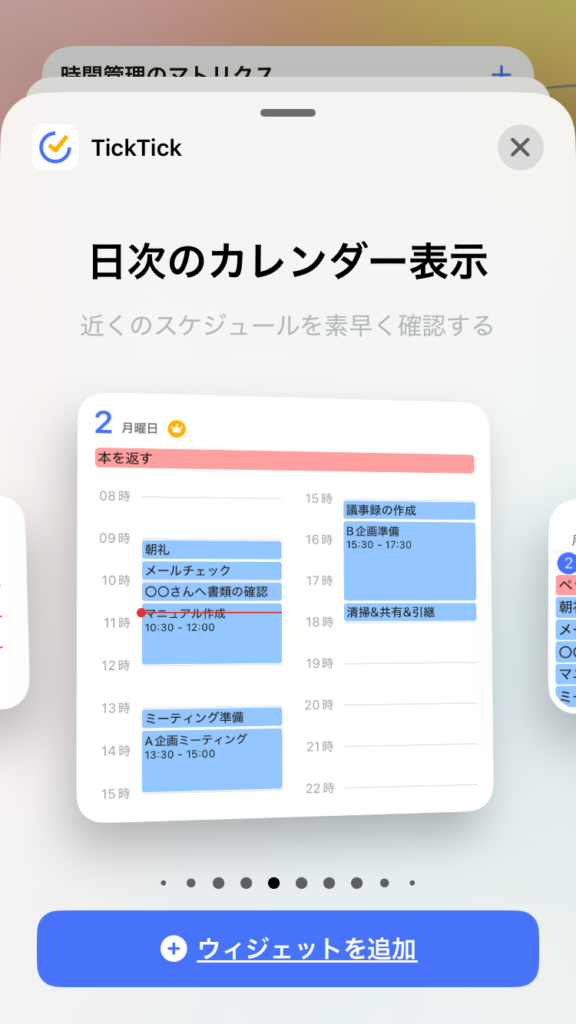
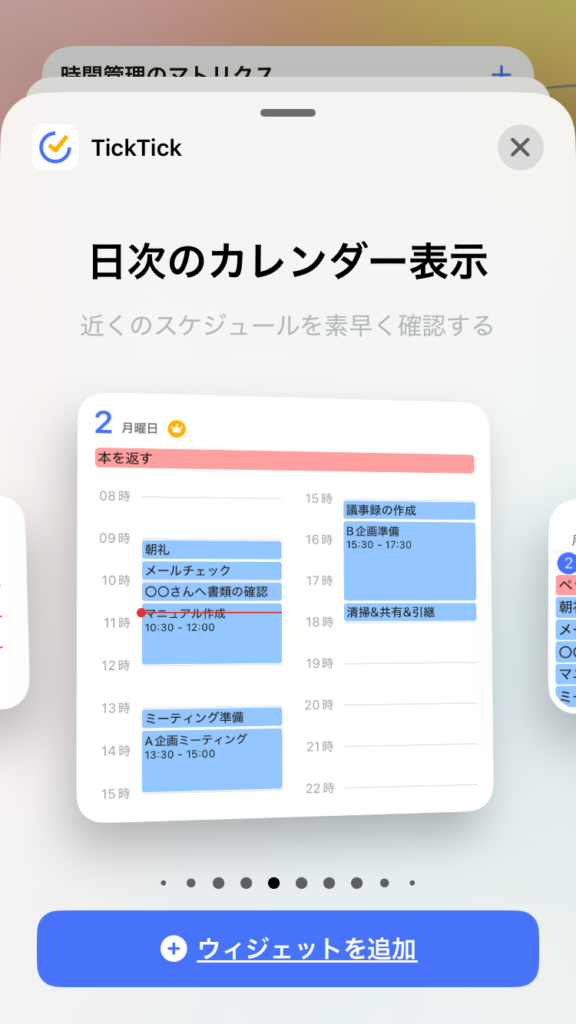
今日1日のスケジュールを表示しておくことができます。
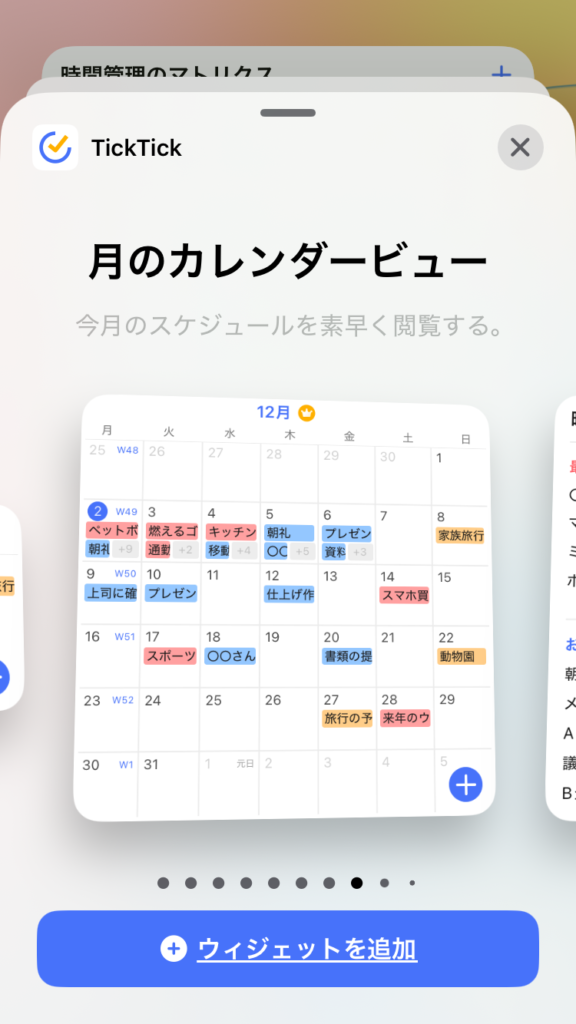
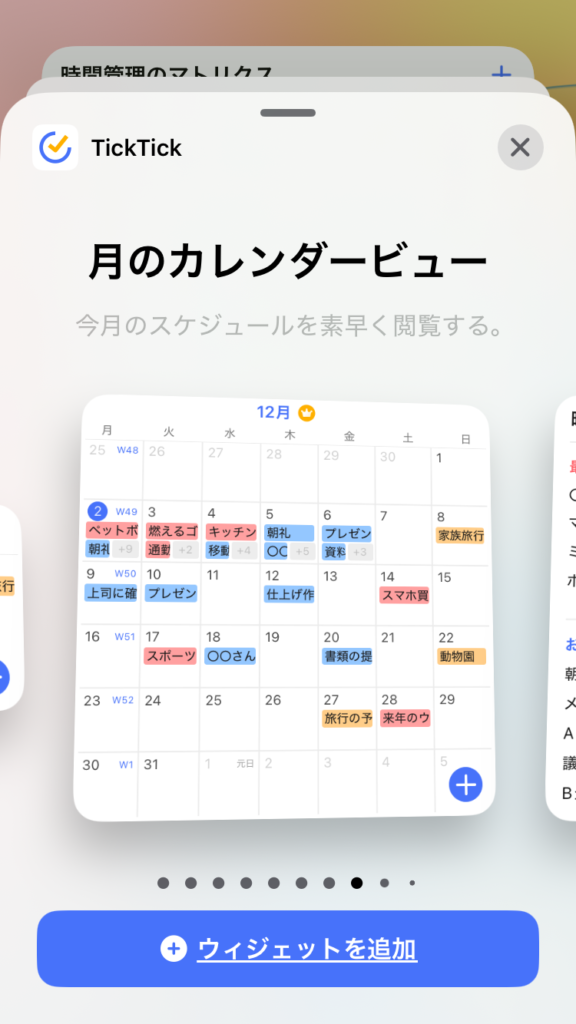
月間、週間で選ぶことができます。
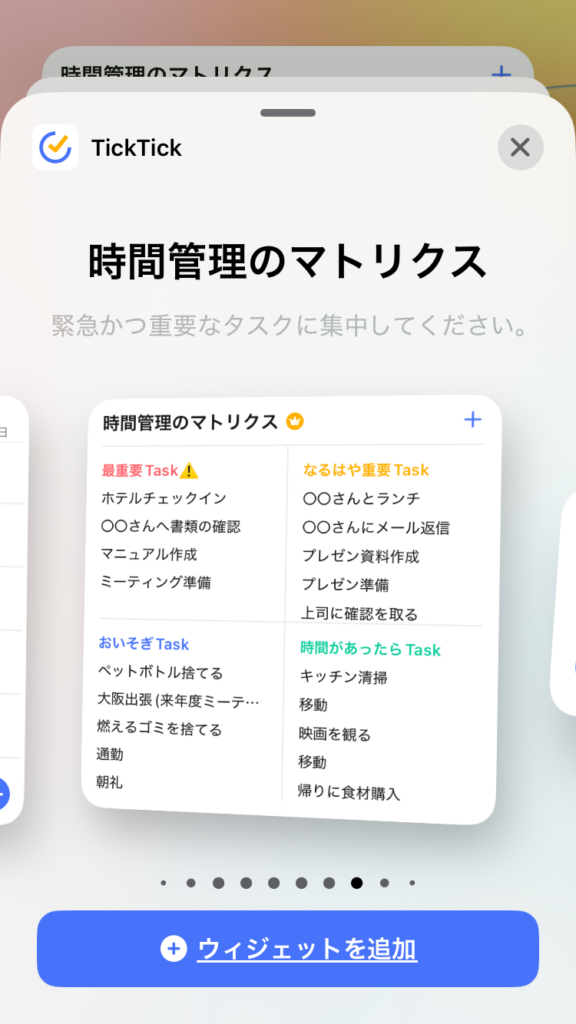
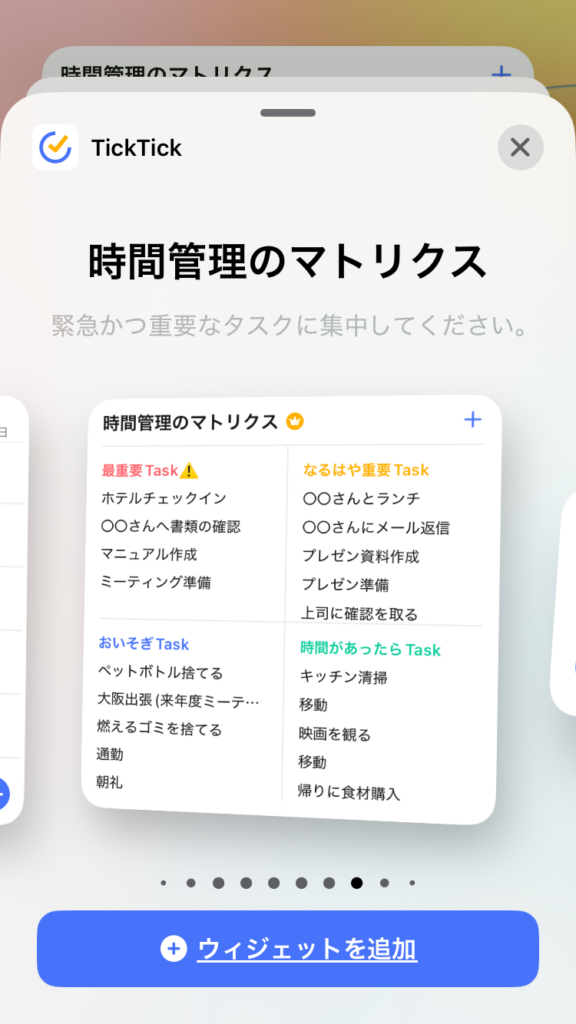
タスクに設定した期日や優先順位に沿って、タスクを分類して表示することができます。
おすすめ記事(マトリクスの使い方)
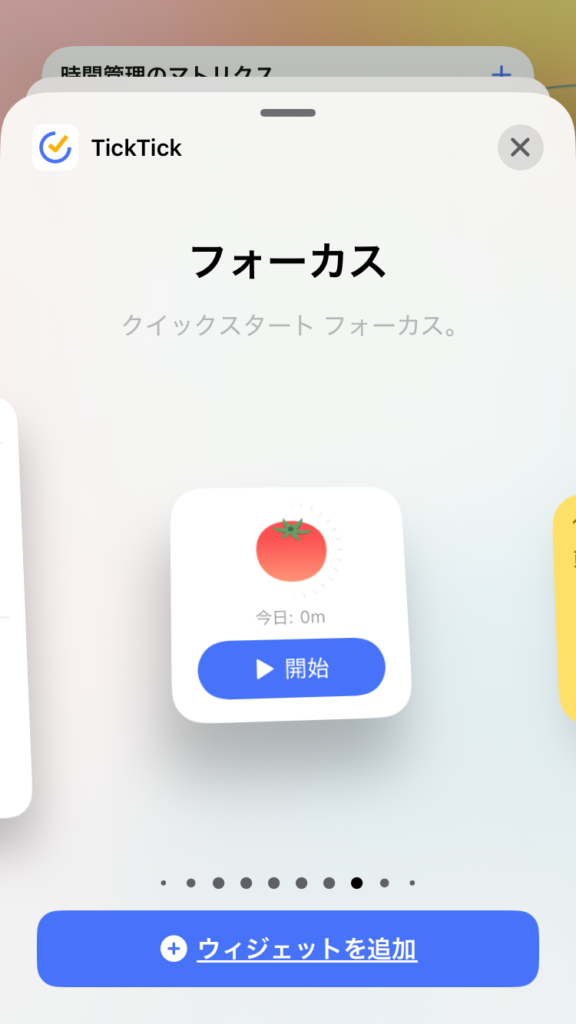
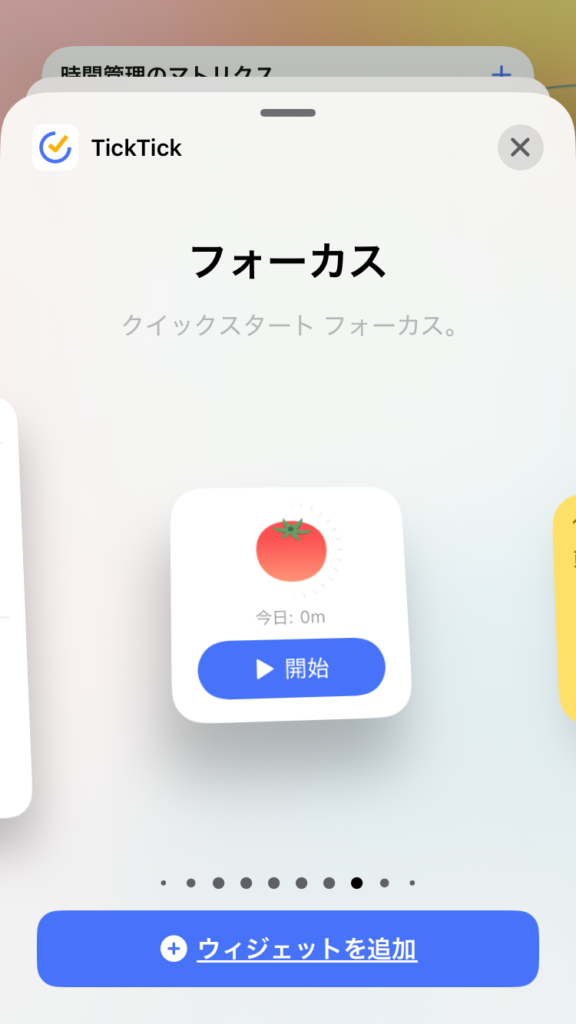
集中タイマーを開始するボタンをホーム画面に置いておくことができます。
作業を始める時に、ホーム画面からワンタップで集中し始めることができるのでオススメです。
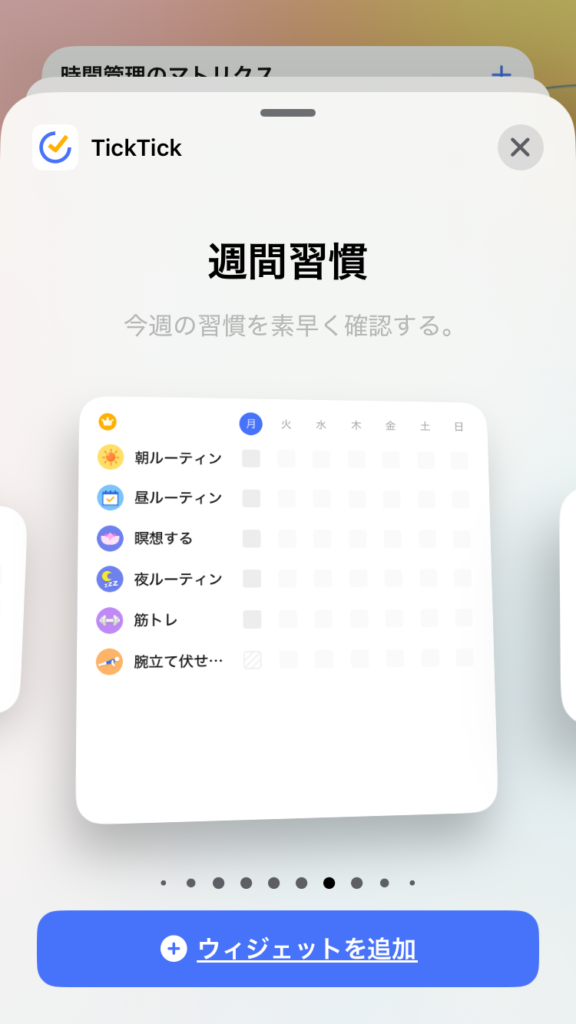
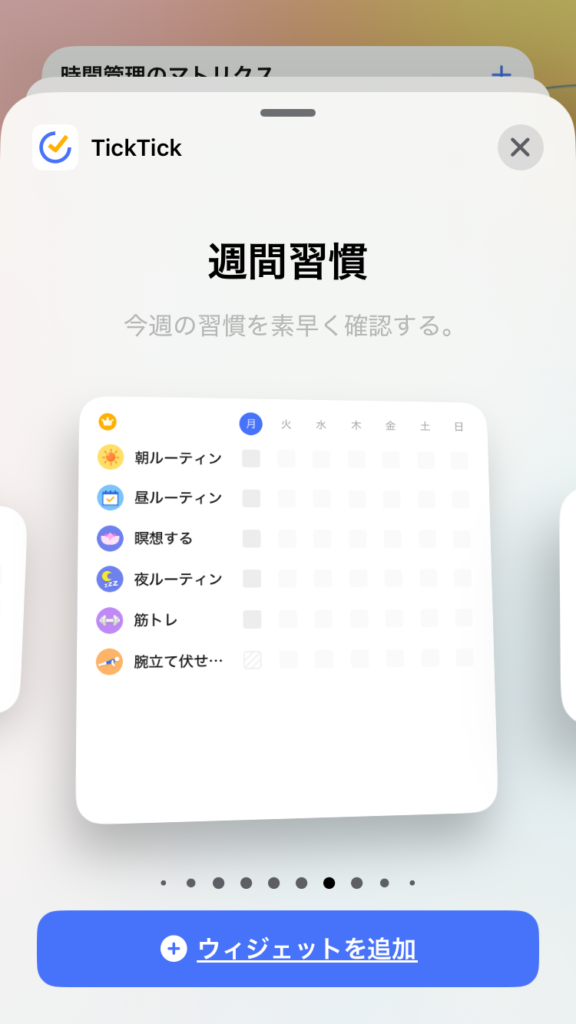
達成した習慣をホーム画面から完了にしたり、達成状況を確認することができます。
常に目に入ることで、日々のモチベーションを保ちやすくなります。
このようにアプリを開かずに、一目で確認したり操作することができるため、生産性が上がるウィジェット。
Tick Tickでは、このようなウィジェットが23種類も用意されています。
Tick Tickでは、アプリの見た目や、操作性を自分好みにカスタマイズすることができます。
細かな使いやすさやこだわりを詰め込むと、生産性やモチベーションUPにもつながります。
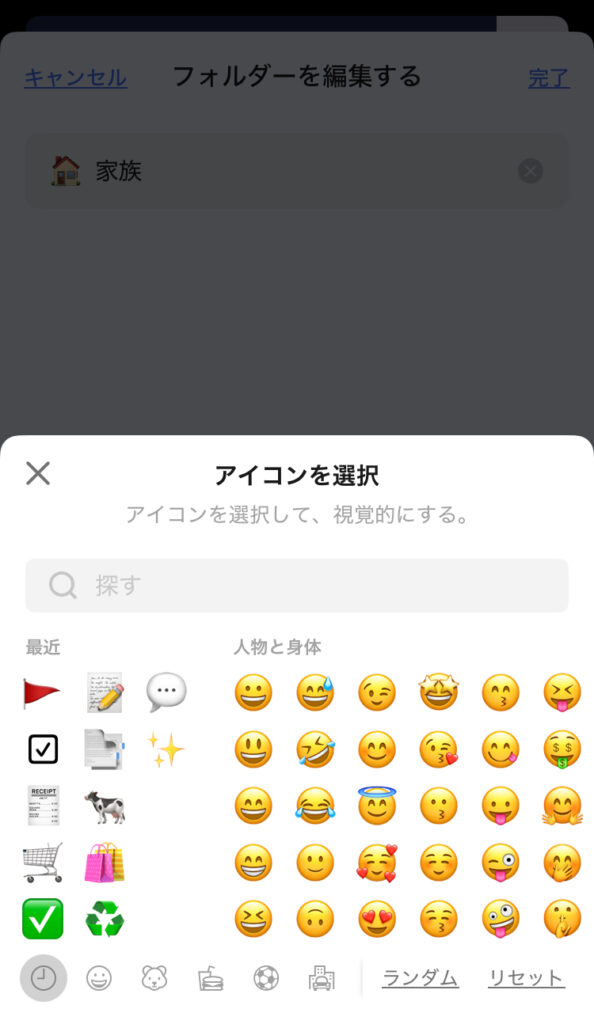
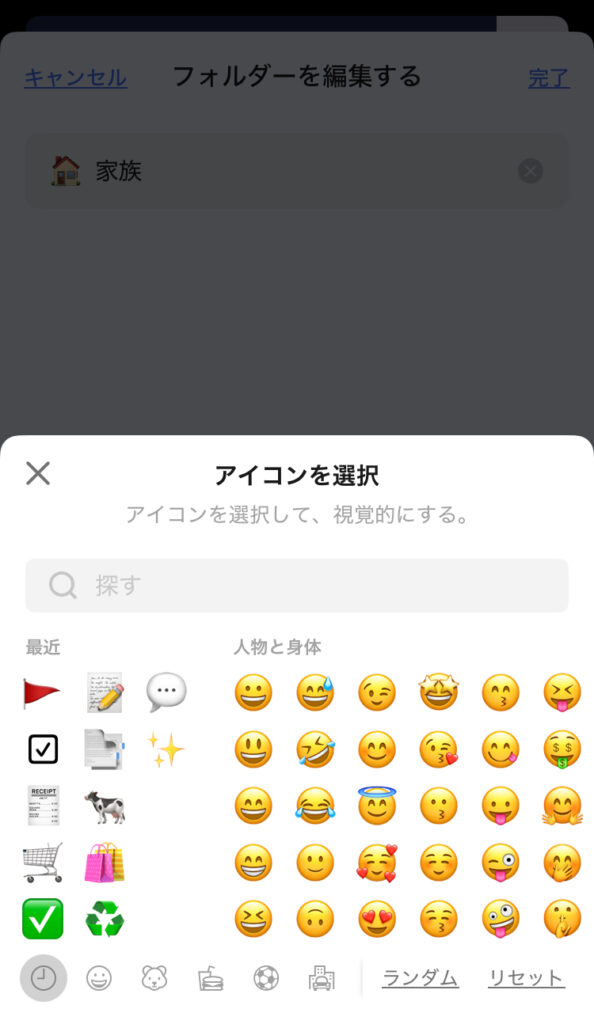
タスクを管理するリストのアイコンを、好きな絵文字から選択することができます。
これによって、より直感的にリスト分けが可能になります。
また、リスト毎のイメージカラーも選択することができるので、カレンダーに表示した時にどのリストのタスクなのかを一目で見分けることができます。
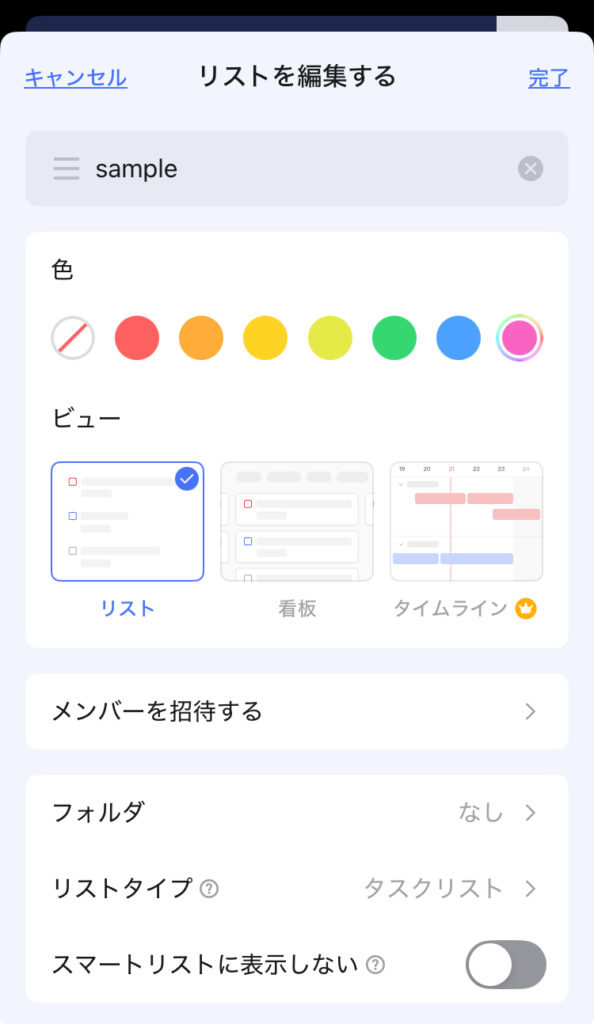
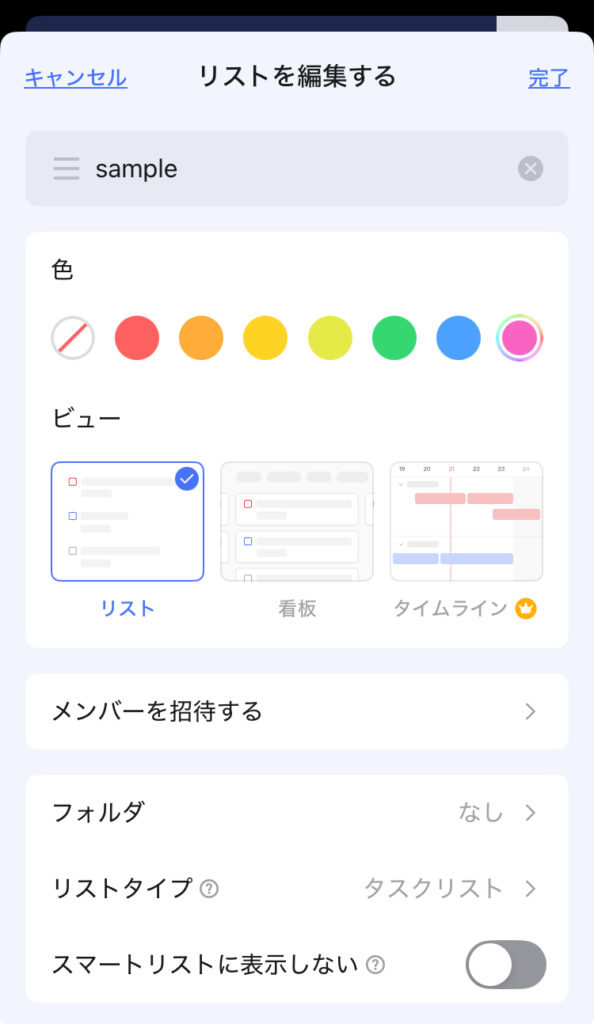
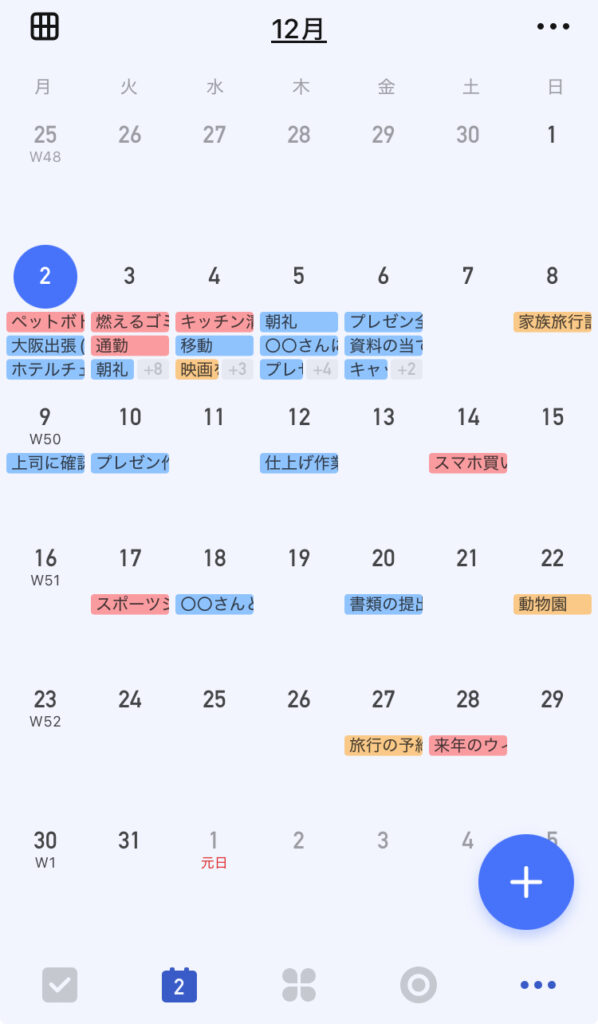
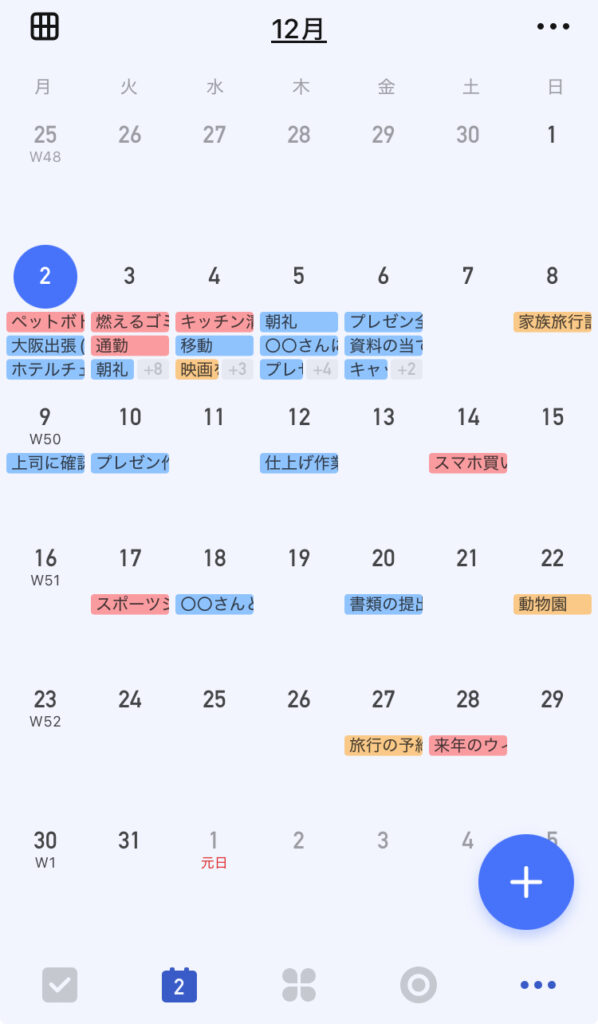
写真は「仕事」を青、「プライベート」を赤、「家族の予定」をオレンジで入力しています。
タスクのテンプレートを自分で作成することができます。
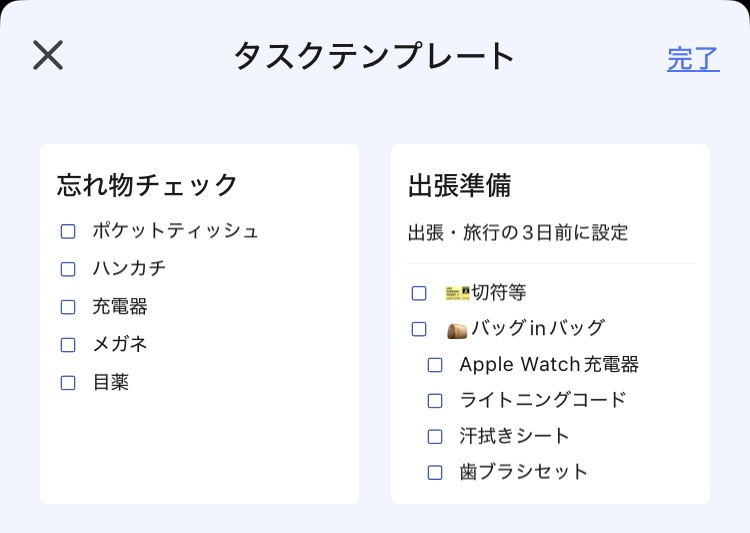
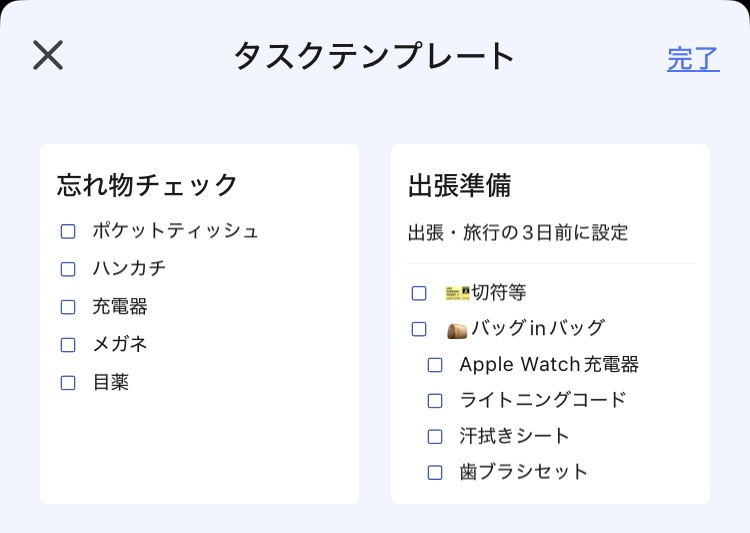
例えば、「旅行前の持ち物確認リスト」など、毎回作るのは大変ですが、👆このようにテンプレートを作成しておけば、1タップで作成することができます。
それぞれのタスクは左右にスワイプすると、よく使う機能のショートカットを表示させることができます。
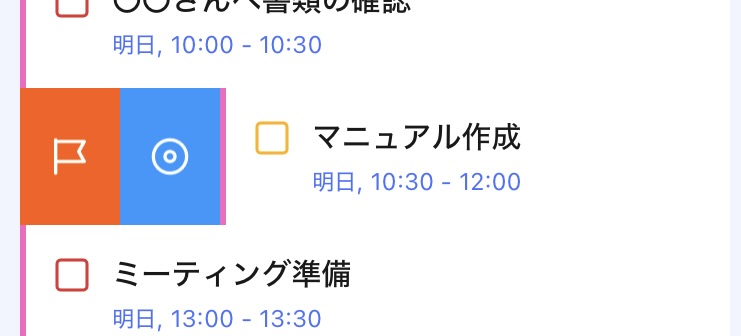
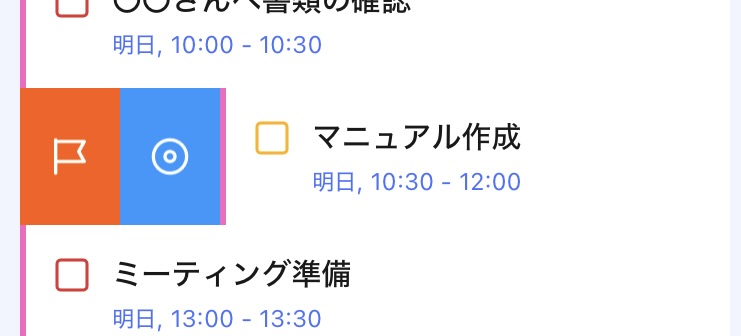
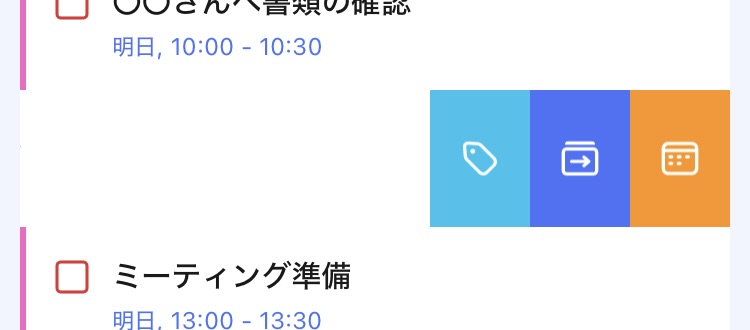
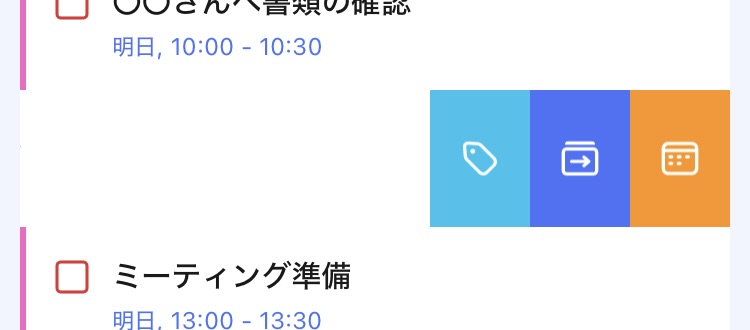
左側は2つ、右側では3つ登録できるので計5つのショートカットを登録することができます。
ちなみに、著者のオススメは「フォーカスタイマーの起動」を設定しておくこと。
そうすることで即座にタイマーを始めて、タスクに集中することができます。
「設定」→「着せ替え」から、Tick Tickのテーマと、アプリアイコンを着せ替えすることができます。
テーマではカラーだけでなく、季節毎の壁紙や、世界の都市をモチーフにした壁紙が多数用意さてれいます。
さらに、自分のお気に入りの画像を背景に使用することも可能です。
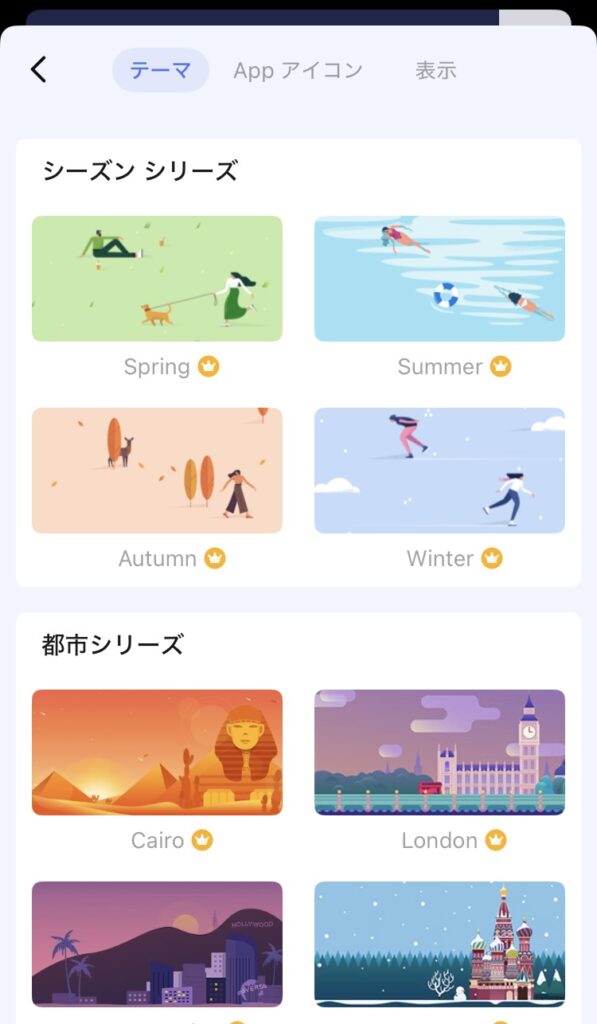
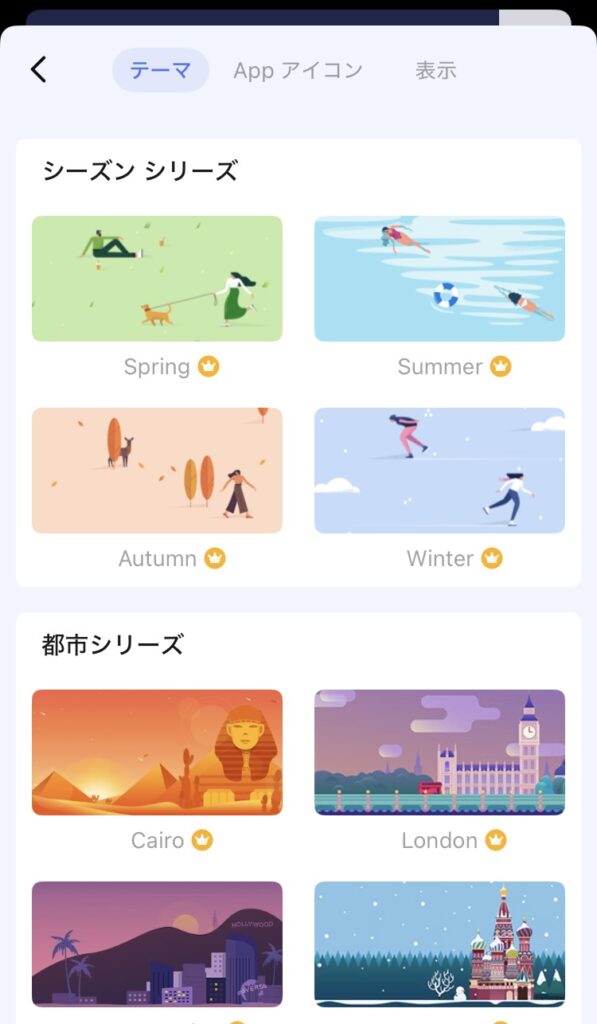
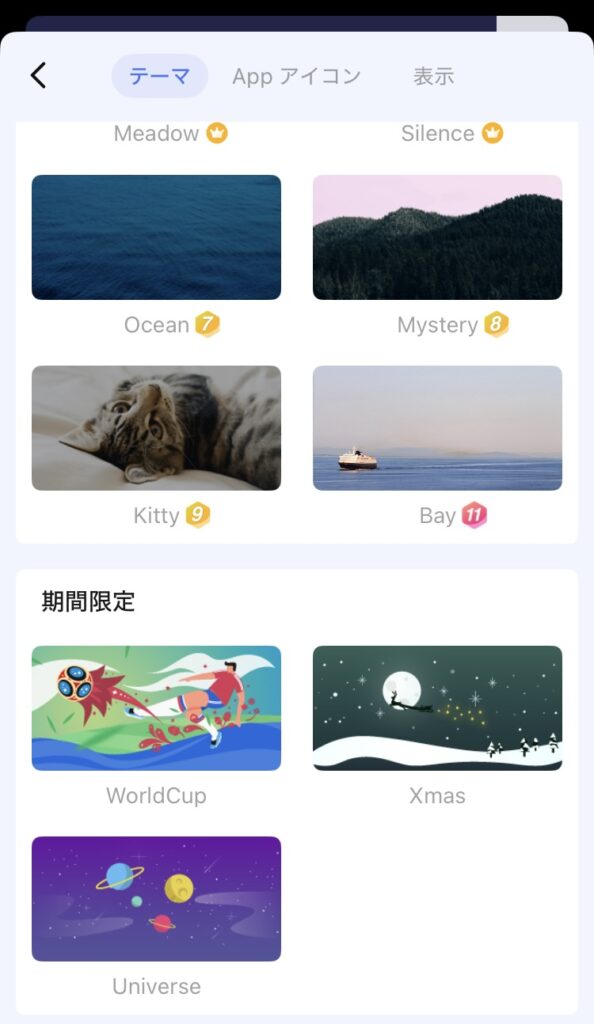
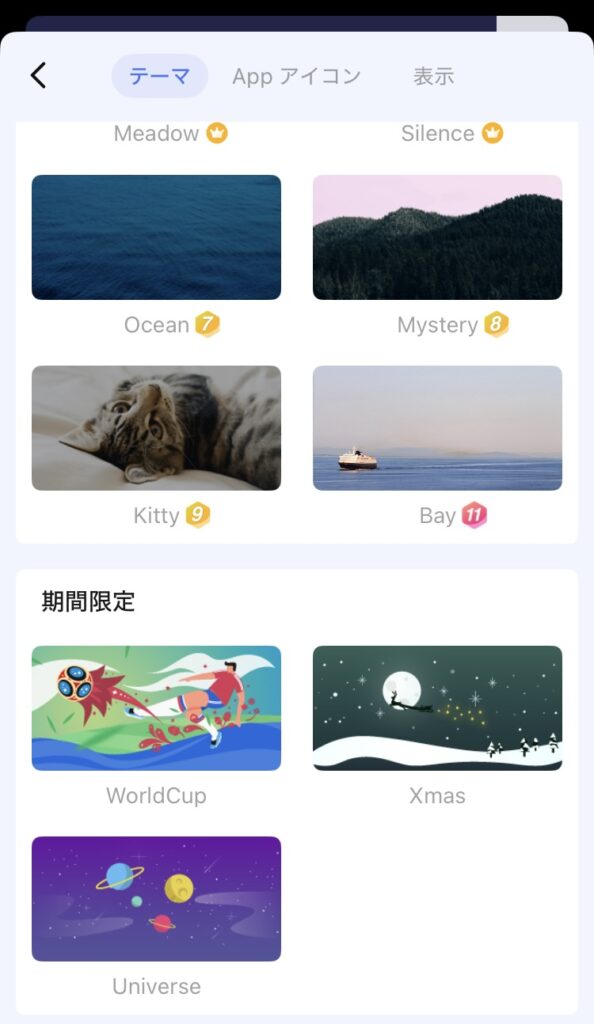
アイコンも30種類以上用意されており、自分のホーム画面に合わせてお好みのデザインに変更することができます。
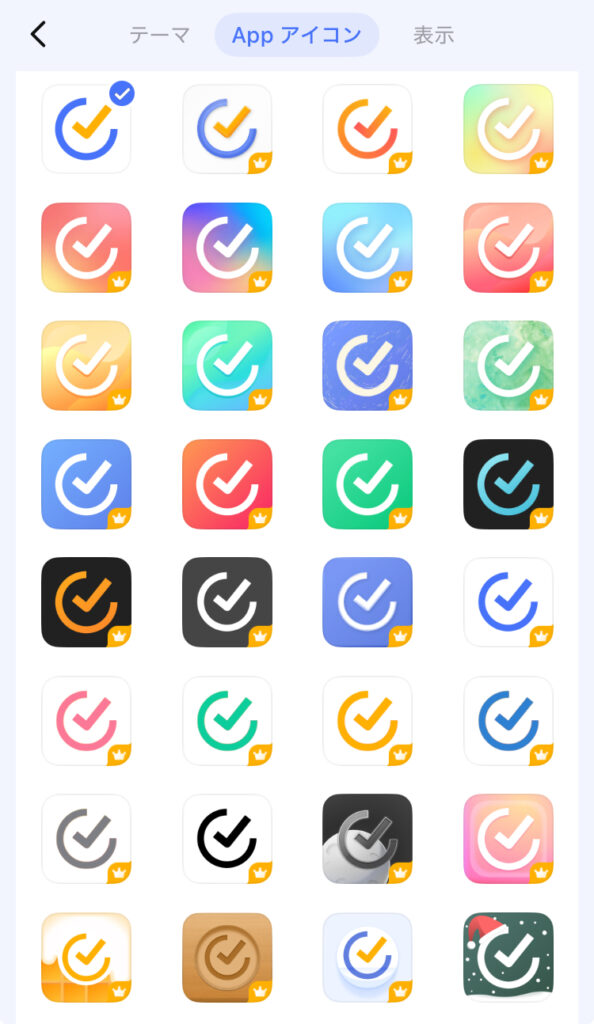
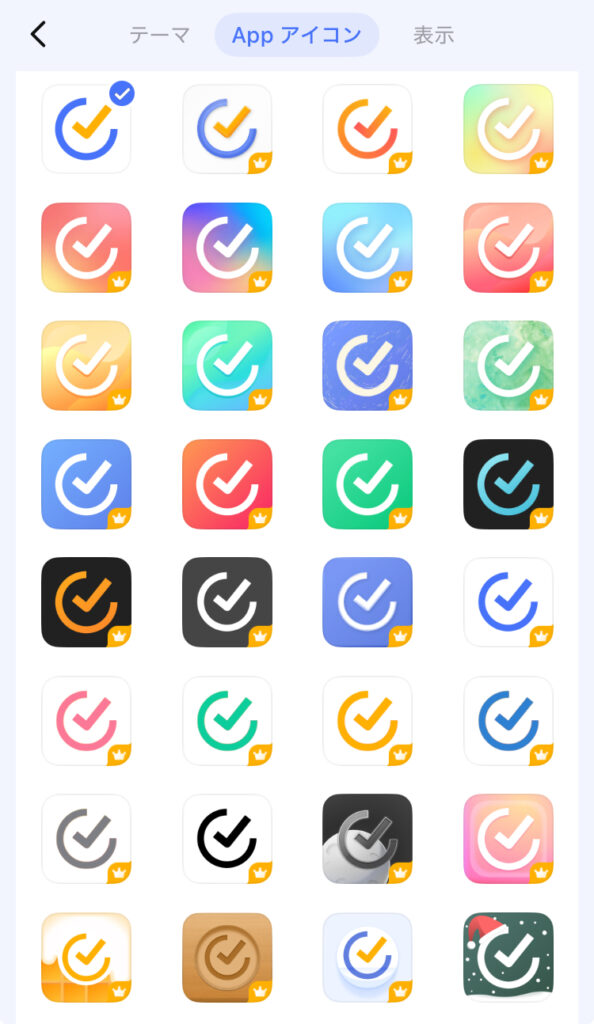
いかがでしたでしょうか。
「Tick Tickのココがすごい!」ポイントをまとめます。
Tick Tickは、「生産性」だけでなく、「使いやすさ」や「モチベーション」も大切にした設計になっています。
また、幅広いカスタマイズができるので自分好みの使い方ができるのも魅力的です。
それでは、次の章ではより具体的な活用法をご紹介いたします。
ここで、3年間毎日使っている著者のオススメの活用法をいくつかご紹介します。
「忘れない&行動に起こす」ところまでをセットにした、著者が一番使っている方法です。
この方法を使うとタスクを忘れることなく、そして即タスクに集中することができます。
それでは細かく使い方を解説します。
タスクを選んで日付をタップします。
「リマインダー」をタップします。
「カスタマイズ」をタップします。
通知を鳴らす時間を指定し、「追加」をタップします。
これでリマインダーの設定は終了です。
時間になると、スマホに通知が来ます。
タスクをスワイプし、「フォーカスを開始」のショートカットをタップします。
「設定」→「一般」→「スワイプ」から、好きなオプションをカスタマイズできます。
ここに「フォーカスを開始」を設定しておきましょう。
集中したい作業時間を設定し、「開始」タップします。
すると、集中タイマーがスタートします。
あとは、タイマーが終了するまでタスクに集中して作業するだけです。
この方法を使うと「タスクを忘れない」→「集中して終わらせる」までをTick Tickで完結させることができ、効率的に作業を進めることができるのでオススメです。
次はウィジェットの活用です。
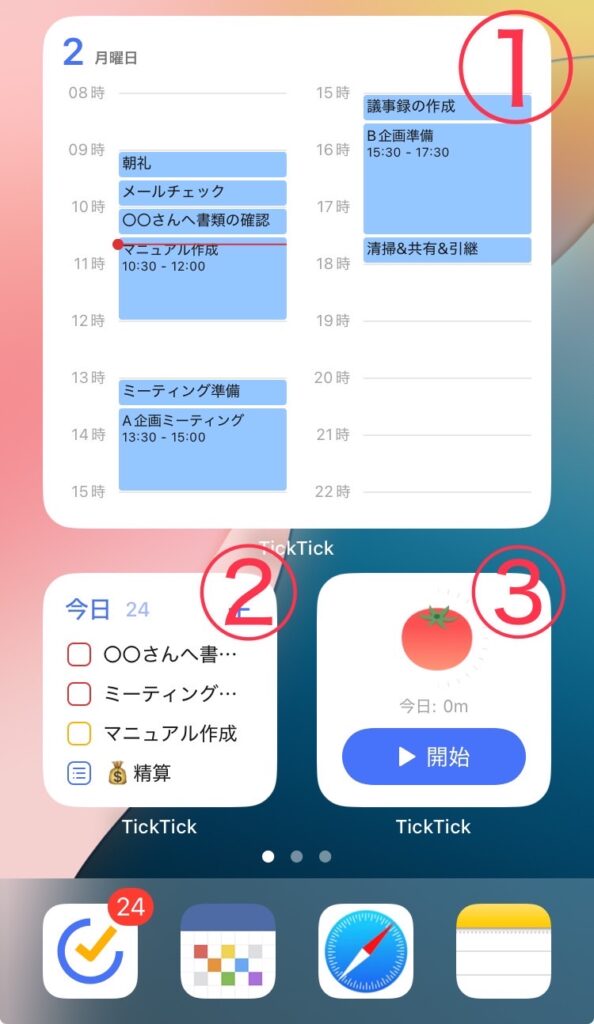
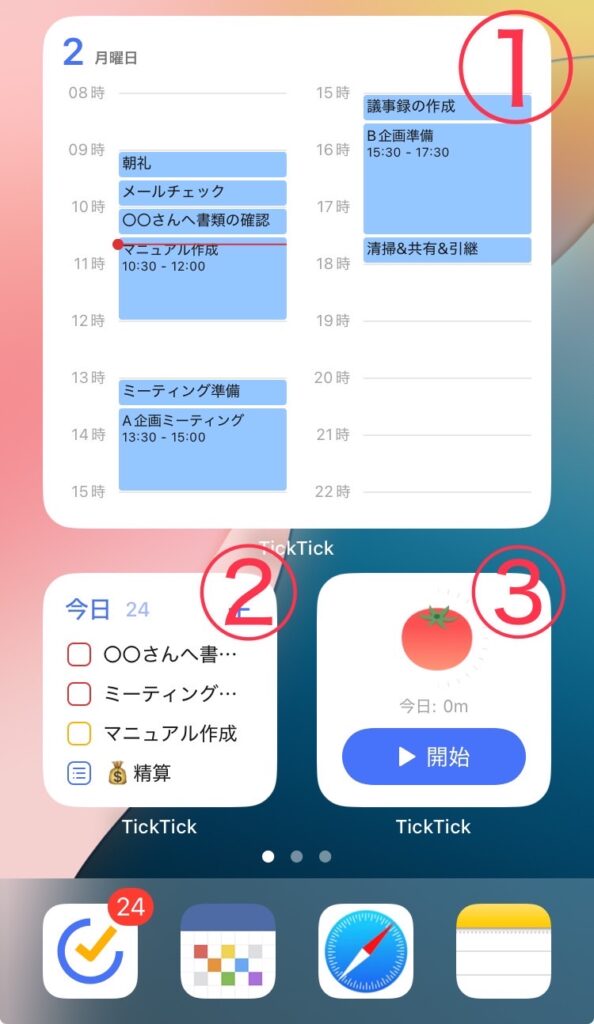
このように、①スケジュール、②今日のタスクリスト、③フォーカスタイマーを設置します。
この3つをホーム画面に置いておくことで、「確認→集中→完了」までをアプリを開かずに行うことができるのでとても便利です。
①②によって、アプリを開くことなく、今日のやるべきことが確認できます。
また、iPhoneユーザーの方はiOS17からはアプリを開かずに、ウィジェットから直接タップしてタスクを完了することができるようになりました。
そして、③によってワンタップでいつでも作業に集中し始めることができます。
③は僕にとっての「やる気スイッチ」でもあります。
やる気が出ない時にとりあえず押すことで、作業を始められるようになりました。
活用法というより「小技」な感じですが、絶対に覚えて欲しいのがこの機能。
タスクを長押しし、「Live Activityに追加する」をタップすることで、待受画面にタスクを表示させることができます。
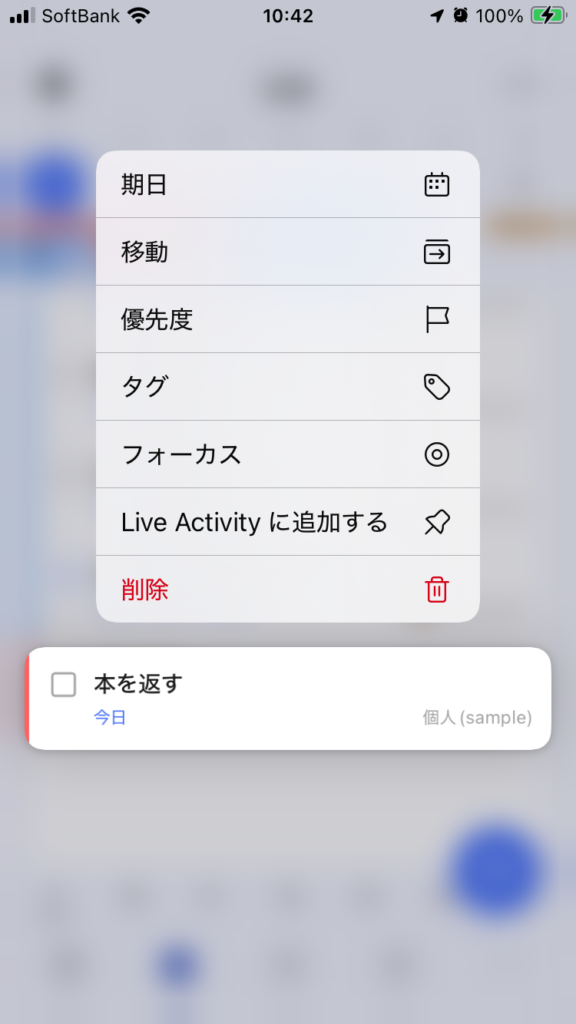
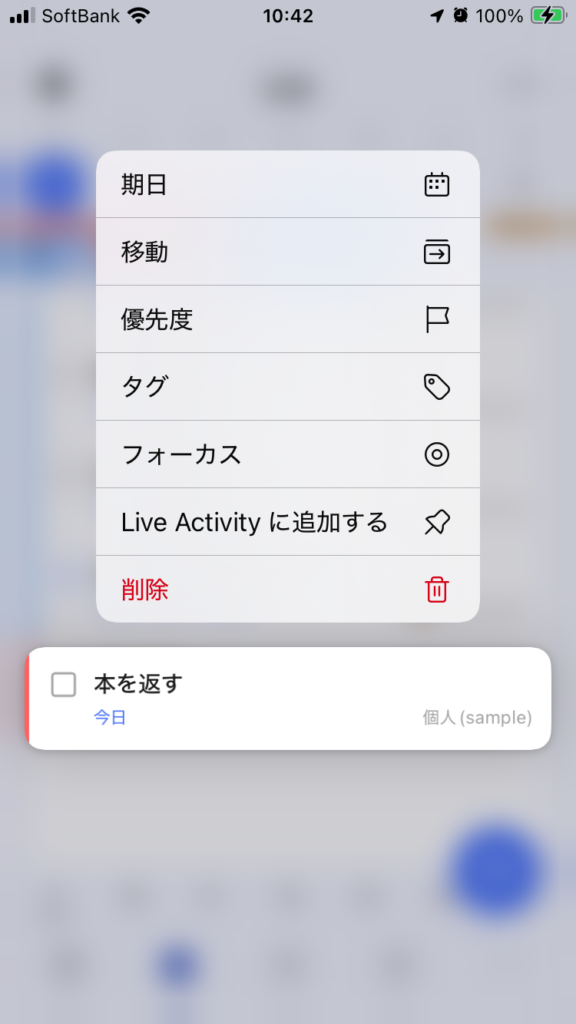
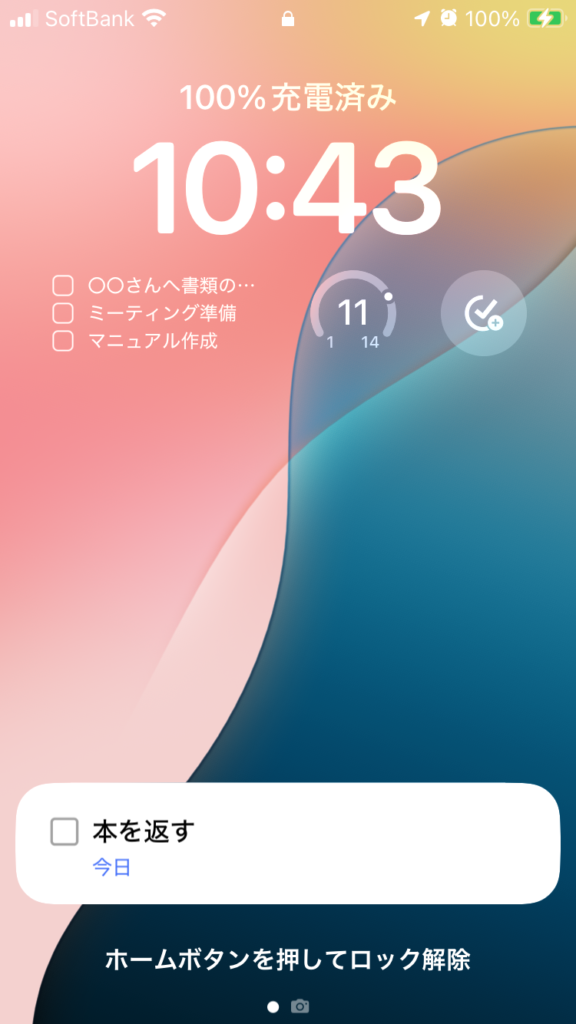
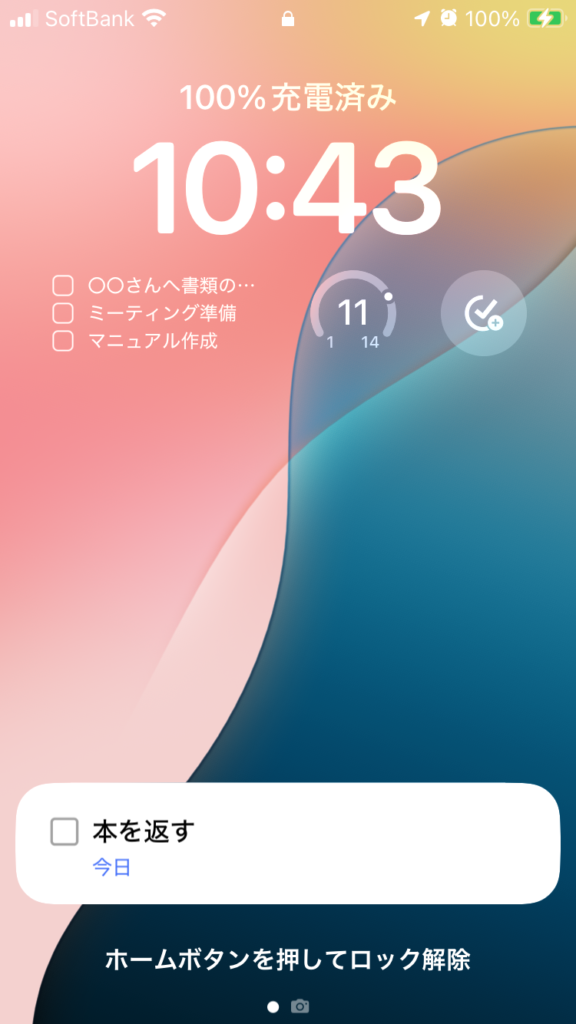
「今日までにコンビニに支払い」や、「明日には友人から借りた本を返す」など、絶対に忘れたくないものをホーム画面に置いておくことで、ふとした時に思い出せるきっかけを作り、やり忘れを未然に防ぐことができます。
いかがでしたでしょうか?
上記で紹介したのは、活用法のほんの一部です。
アイディア次第でさまざまな活用ができるのもTick Tickの魅力です。
あなたならではの使い方を探して見て下さい。
Tick Tickは、全てを1つのアプリで管理できるので「Tick Tickを見れば大丈夫」な状態が出来上がります。
これにより生産性が上がるだけでなく頭の中がスッキリし、メンタルの安定にも繋がります。
「日々のタスク管理に追われている」「身につけたい習慣がある」「日々の家事をルーティン化したい」と感じている人には、ぜひ一度試してみてください。
このサイトでは、Tick Tickの使い方だけでなく、頭の中をスッキリさせる方法などを数多くご紹介しています。
よければ、他の記事もご覧ください。


この記事が気に入ったら
いいね または フォローしてね!
コメント