


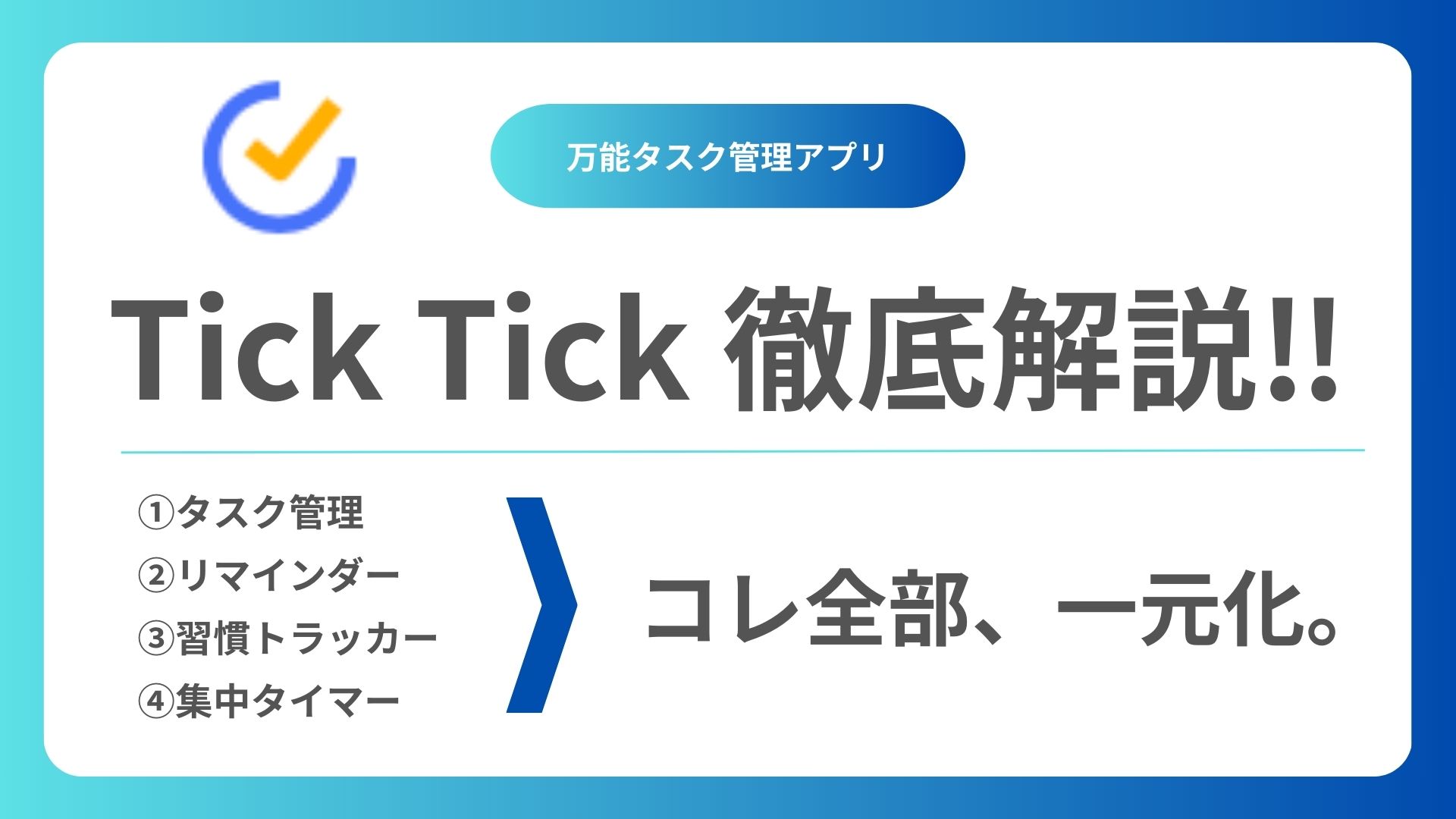










アプリが多すぎて、目的のアプリを探すのに時間がかかる
使わないアプリがたくさんあって、ホーム画面がゴチャゴチャしている
整理したいけど、どこから手をつければいいかわからない…
そんなお悩み、ありませんか?
 ネムミ
ネムミわたしのスマホ、もうカオスだよ〜。
どこに何があるか忘れるレベル…



僕もつい、新しいアプリを入れては、そのままにしてしまって。
使いたいアプリは結局、検索して探しています…
この記事では、僕が実践している「使用頻度」でアプリを整理する
“1ページホーム画面”の作り方をご紹介します!



iPhoneユーザーの方はもちろん、考え方はどのスマホでも応用できますので、ぜひ参考にしてくださいね。



整理は大変かもしれないけど、終わったら毎日がすっきりするよ~
整理を始める前に、まずはアプリを3つの使用頻度で分けて考えてみましょう。
使用頻度「高」:ほぼ毎日使用している
使用頻度「中」:1か月に一度以上使用している
使用頻度「低」:1か月以上使用していないが、たまに使う



私の場合、SNSとかゲームは「高」、お絵かきアプリは「中」かな?



僕の場合、読書アプリは「中」、お店のポイントアプリは「低」とかですかね。
自分のスマホのアプリを使用頻度に応じて画面に配置することで、毎日快適に使える状態に保つことができます。
実際の配置イメージはコチラ↓
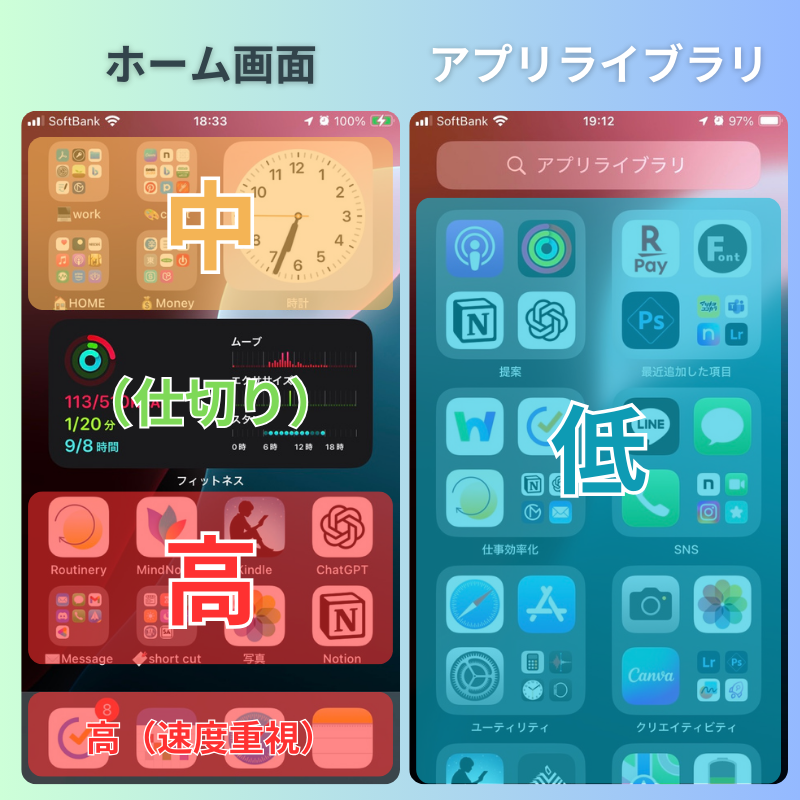
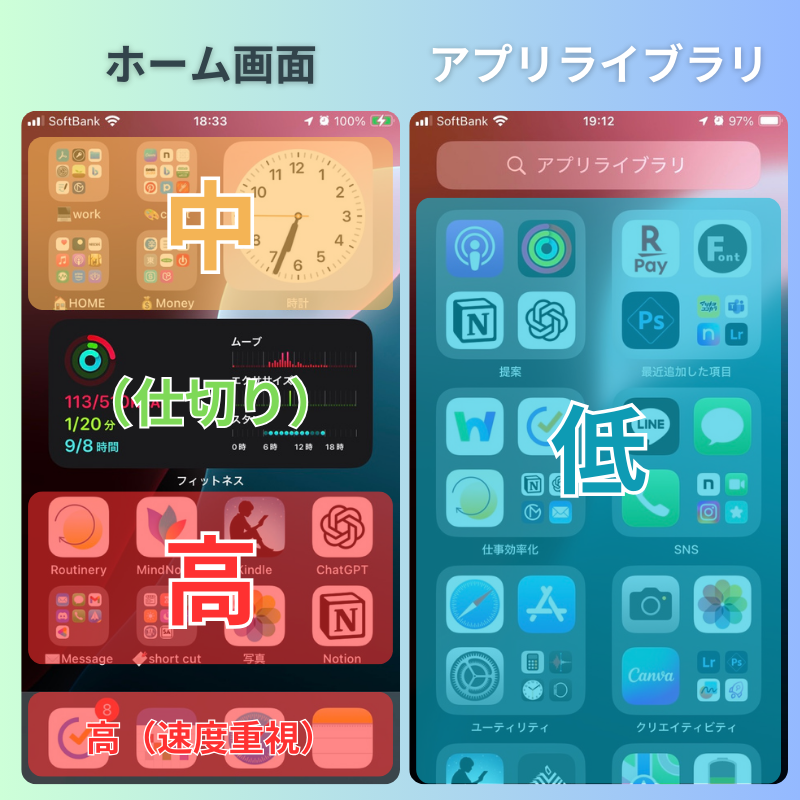
この分類にそって配置すれば、よく使うアプリにすぐアクセスできて、ストレスもグッと減ります!



1ページに、よく使うアプリをまとめておくんですね!
たしかに使いやすそう!



毎日使うアプリは親指を動かすだけで届くんだ~!
楽ちんでいいかも♪



それでは、実際に配置してくまでの流れを一緒に見ていきましょう!
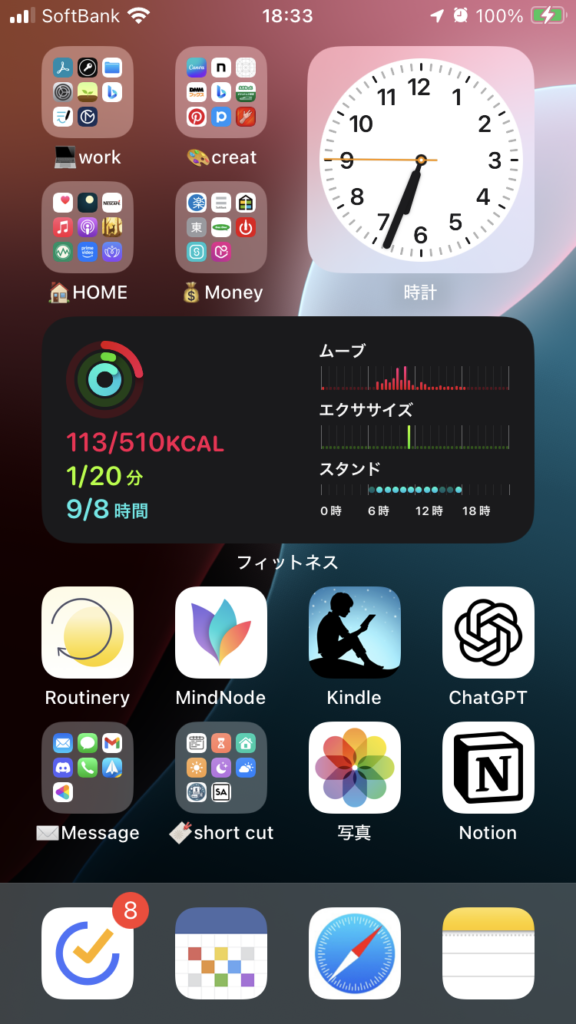
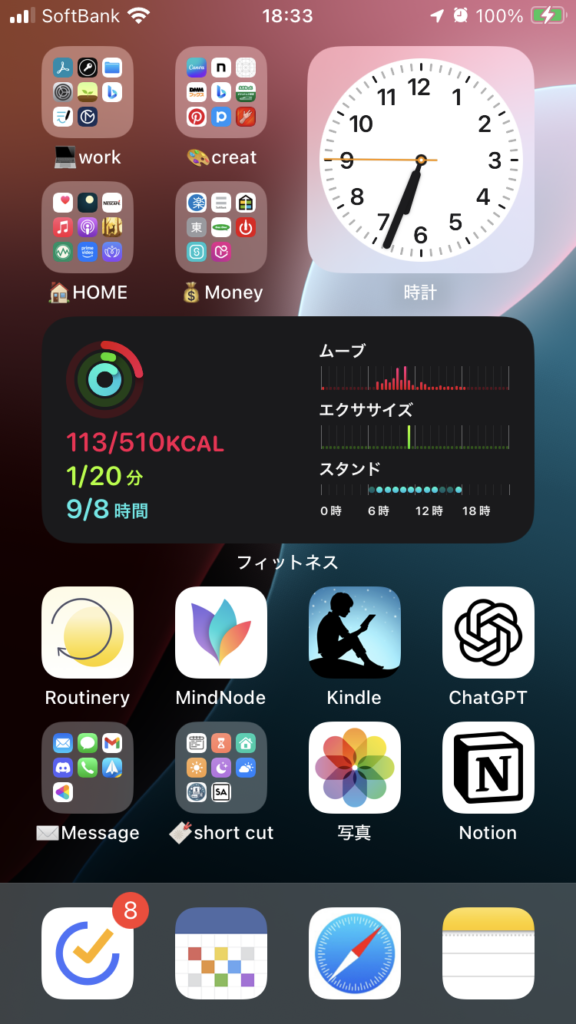
スマホのホーム画面をスッキリさせるためには、明確なルールを決めておくことが大切です。



ルールを決めることで“片付け疲れ”も防げますよ
僕が実際に行っている、実例を交えながら紹介します。
これを参考に、自分に合った配置を試してみてください!
「たま〜にしか使わないけど、消したくない」アプリ、ありますよね。
でも、それがホーム画面にあると…
必要なアプリを探すのに手間取ってしまいます。



本棚に古い資料が並んでいて、見たい本が見つけられない感じですね…
そこで、1ヶ月以内に使ってないアプリは“アプリライブラリ”に移動しておきましょう!



よし、もう開いてないアプリはみんな引っ越し〜。
さよなら〜、また会う日まで〜
アプリライブラリとは、ホーム画面を一番右までスライドさせた時に出てくる画面のことです。
ここでは自動で、ジャンルごとにアプリが整理されています。
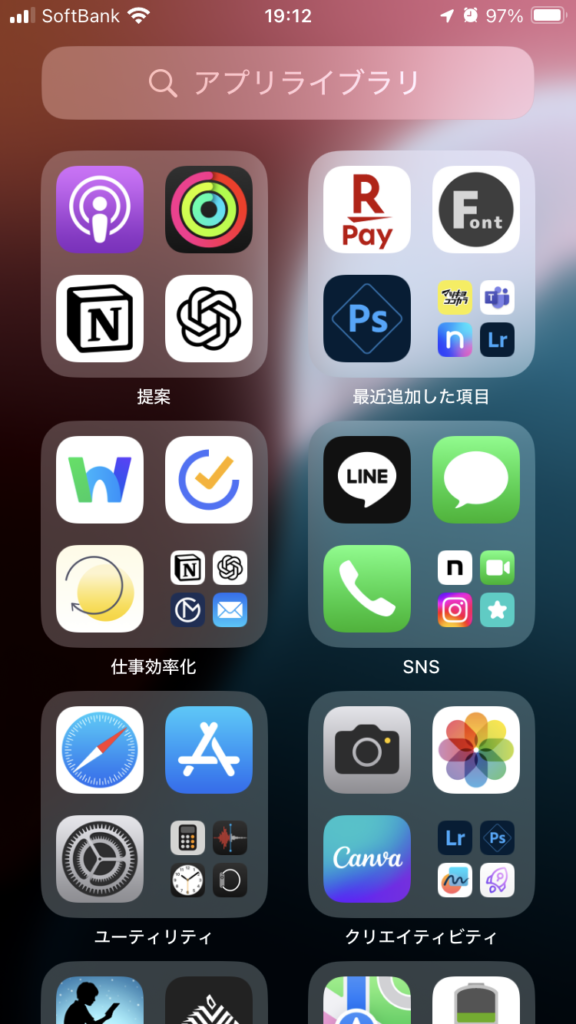
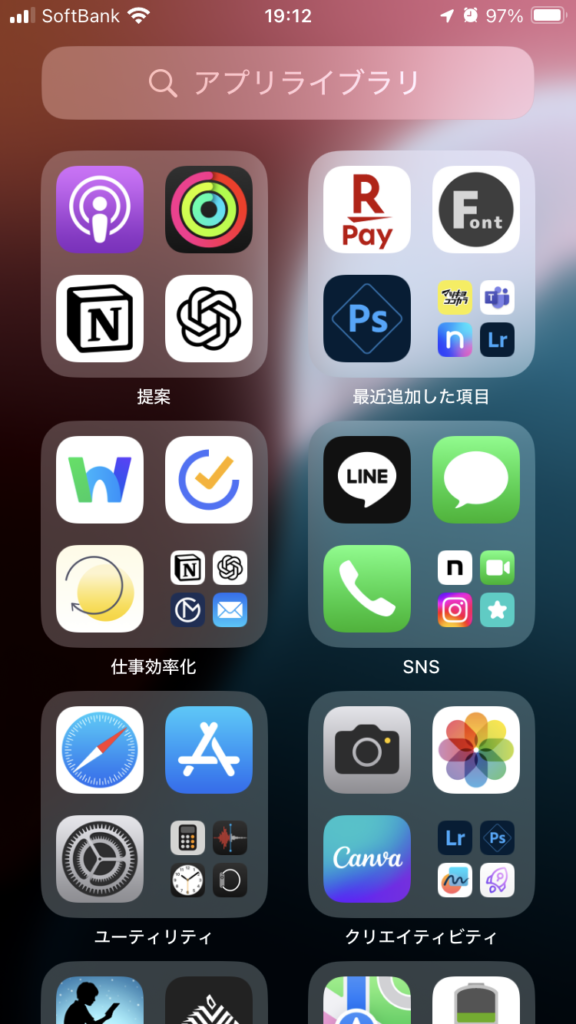
検索窓から使用したいアプリを入力すると、そのアプリを表示させることもできます。
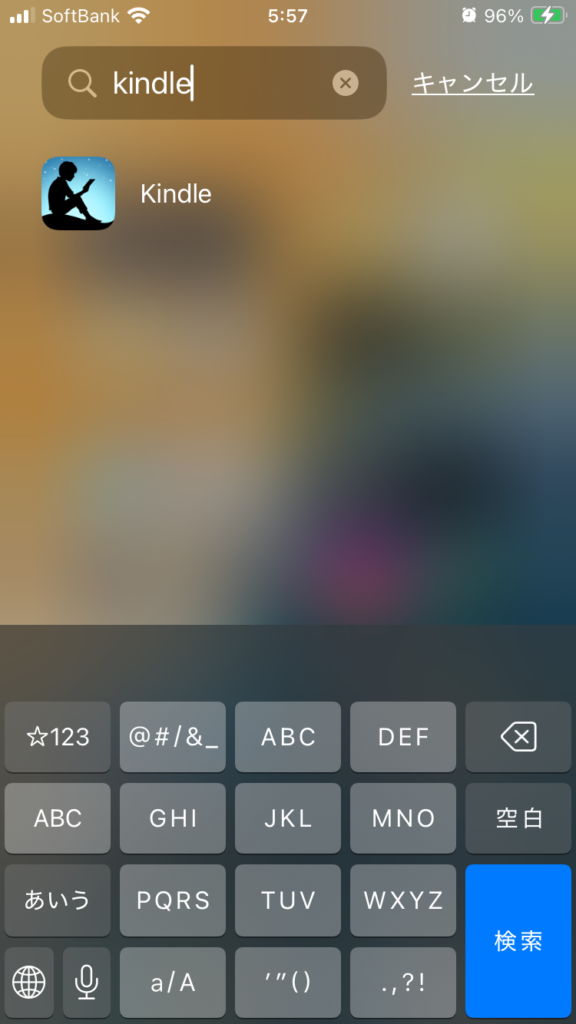
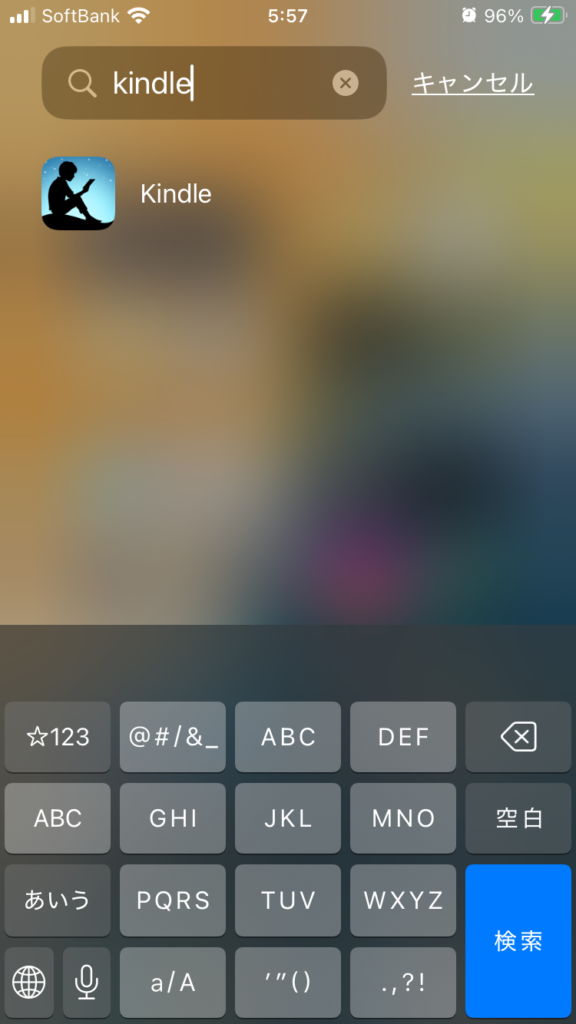
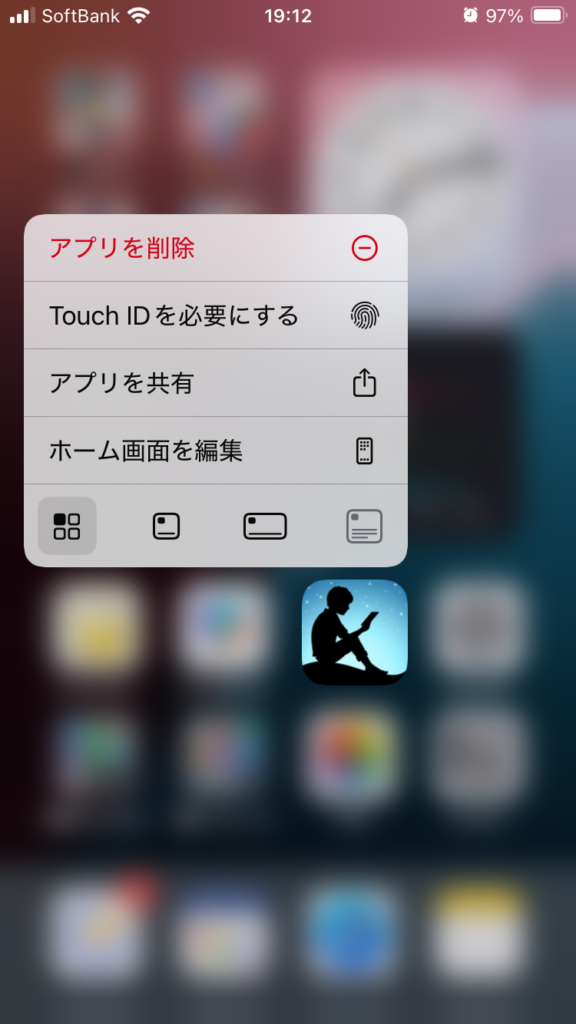
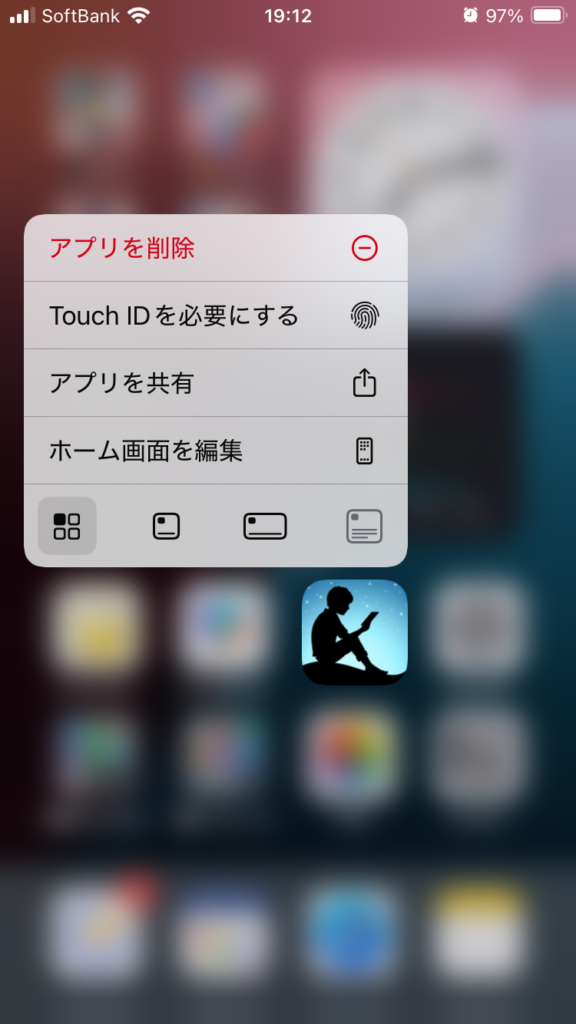
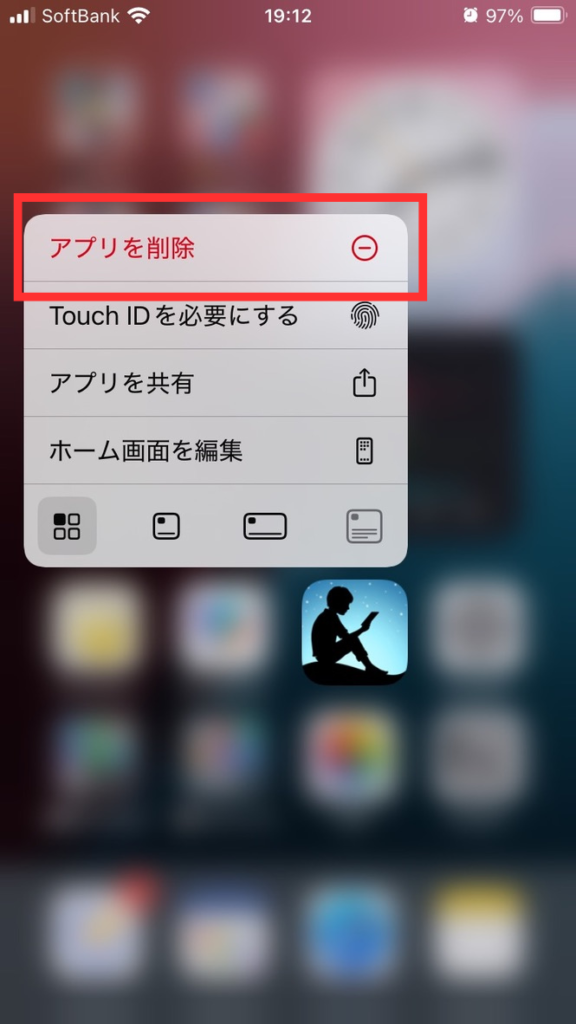
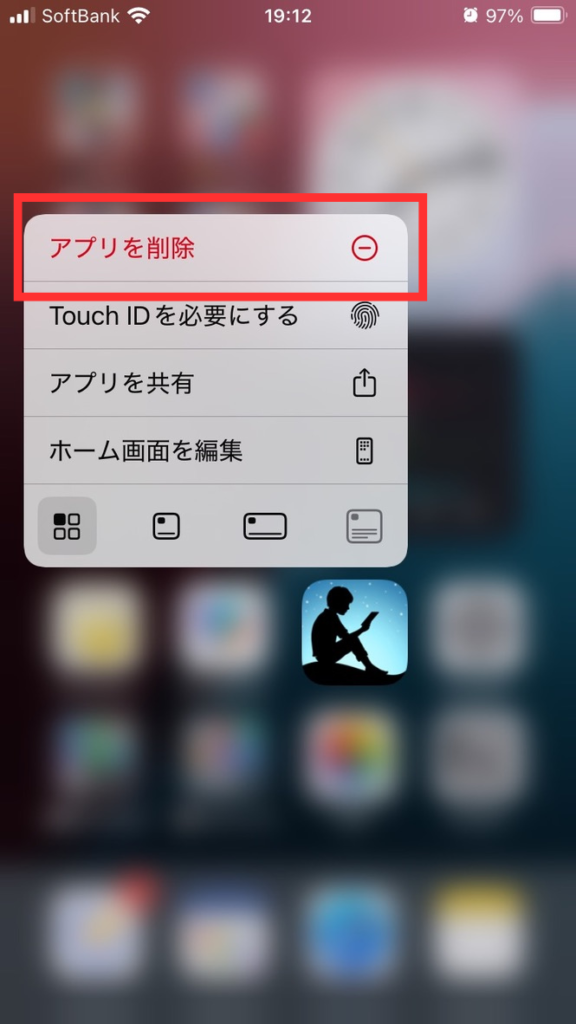
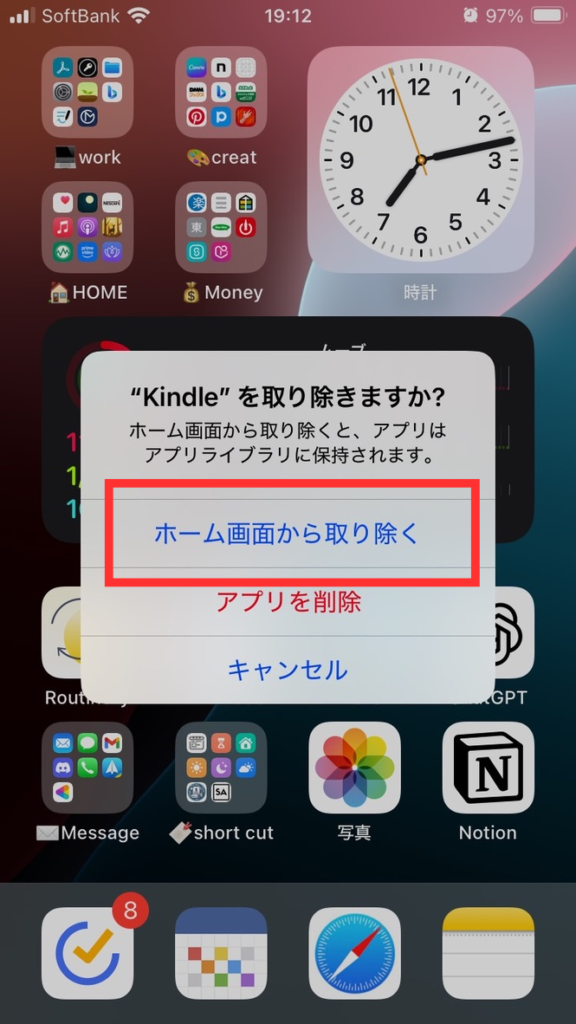
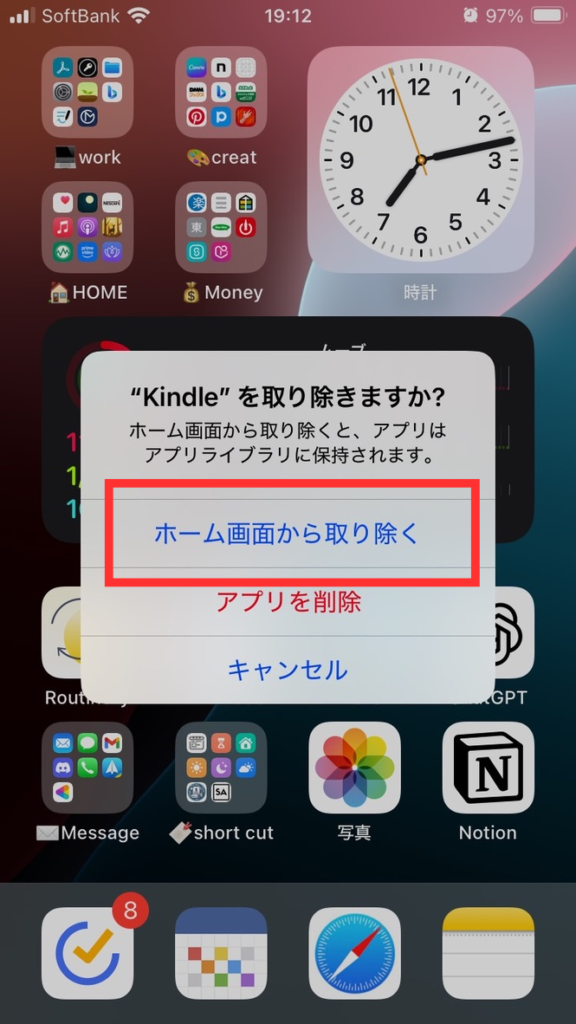
ここで「アプリを削除」を押すと、デバイスから消えてしまい、再ダウンロードが必要になりますのでご注意ください。
iPhoneの初期設定では、アプリはダウンロードすると、自動でホーム画面に追加されてしまいます。
これではせっかく整理しても、いつの間にかアプリで溢れかえってしまいますよね。
なので、ダウンロードしたアプリを自動でホーム画面に追加されないように、この初期設定を変えておくのがオススメです。



自分はいつも、新しいアプリで溢れかえってしまうので、
この設定、早く知りたかったです!
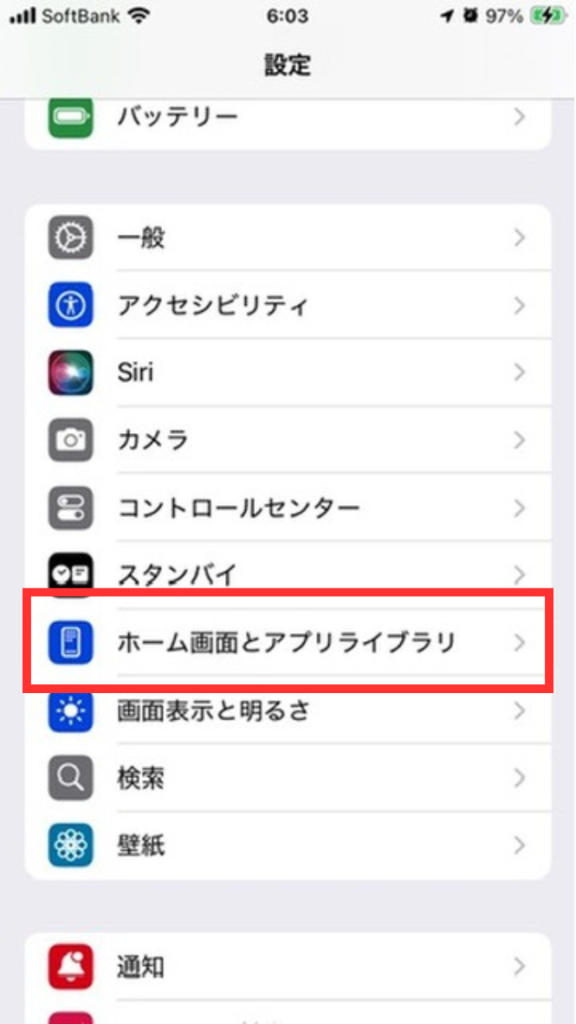
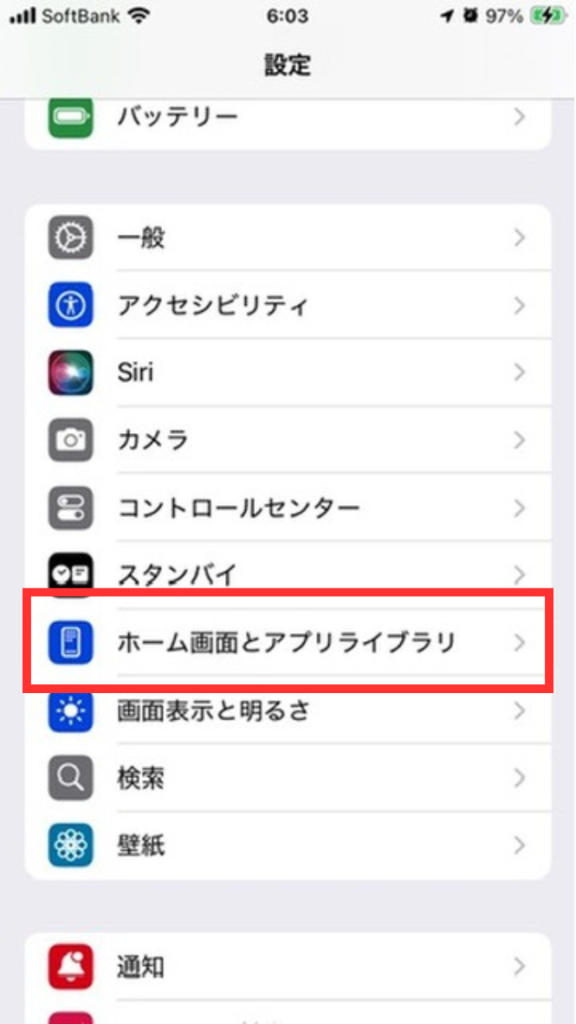
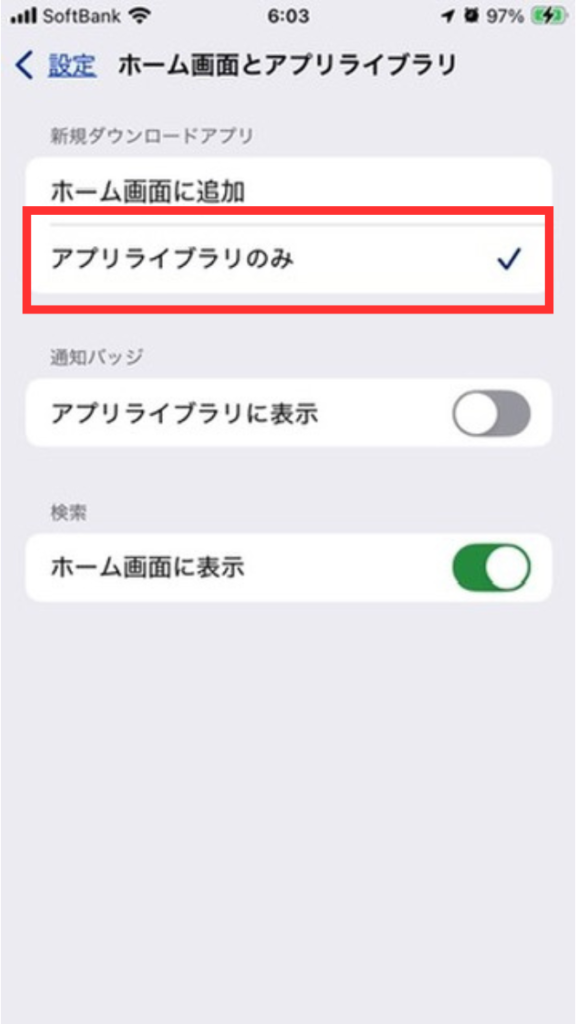
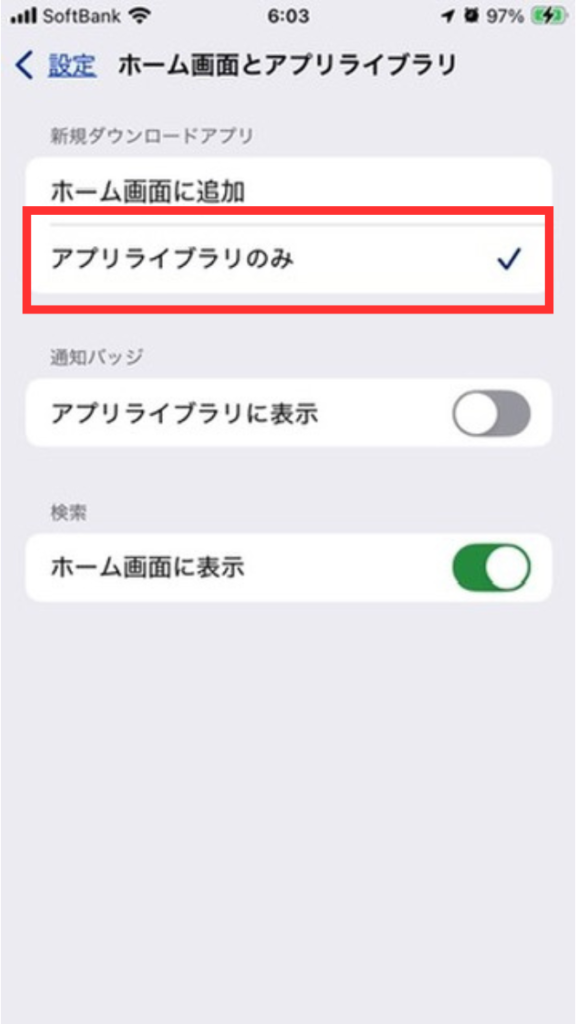
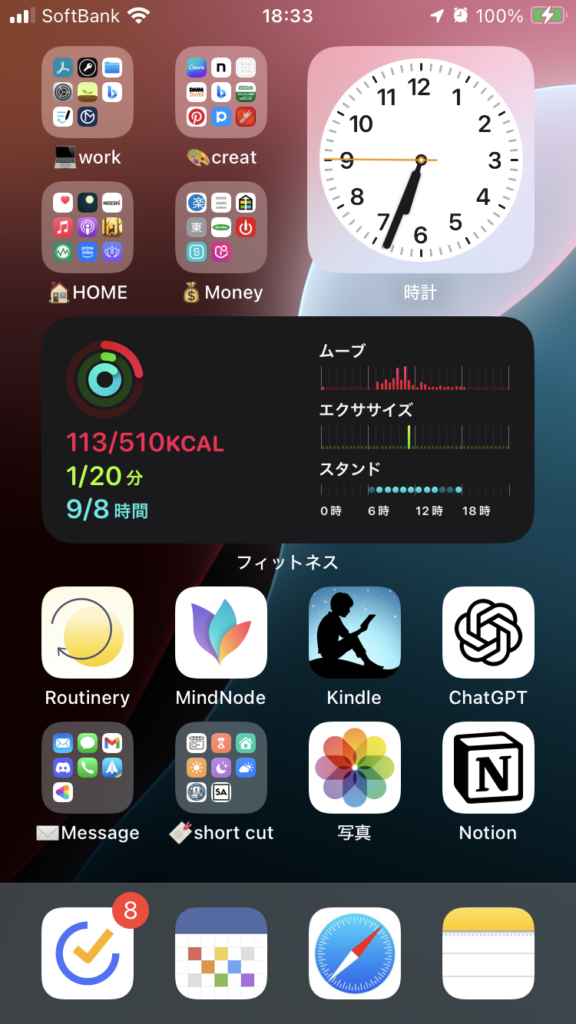
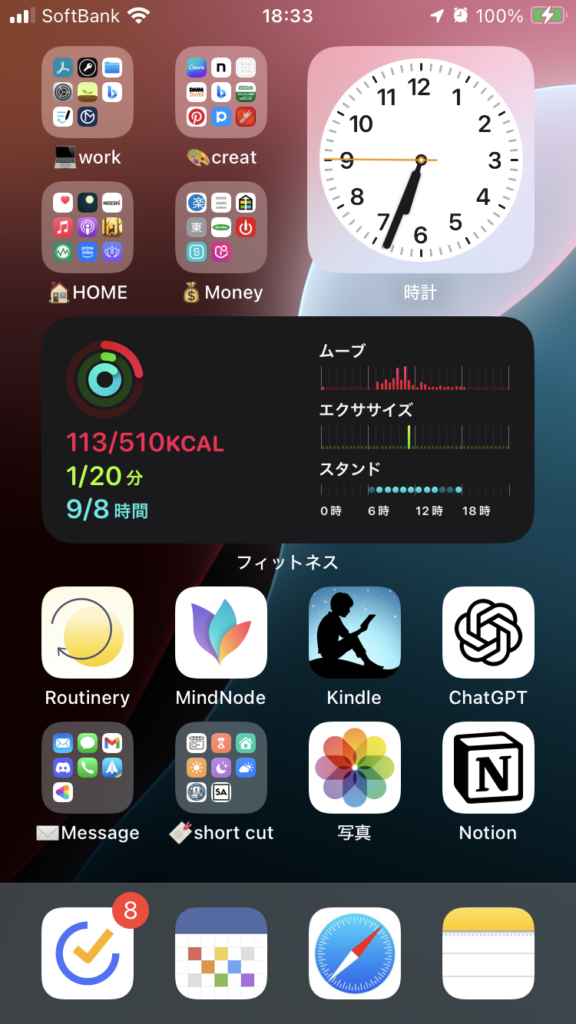
アプリが増えると、ホーム画面のページ数もどんどん増えてしまい、
「あれ、あのアプリどのページだっけ?」とスワイプしながら探すことになってしまいますよね。



スワイプしまっくて結局見つからないの、けっこうイライラたまるよね
そこで、「アプリは1ページに納める」というルールを設けましょう。
そうすることで、次のメリットが得られます。
・画面をスワイプする手間がなくなる
・必要なアプリがすぐに見つかる
・視覚的にスッキリし、ストレスが減る



スワイプせずに、探したいアプリを見つけけられるのは快適ですね!!
とはいえ、1ページに納めるのが大変!という方は、次のフォルダ機能を活用してみてください
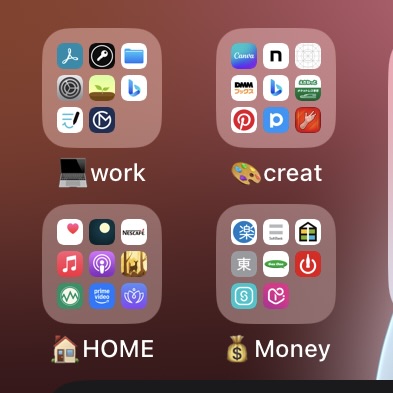
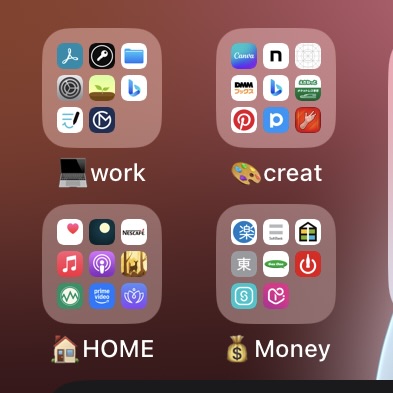
次に、バラバラのアプリを、ジャンルごとにフォルダにまとめましょう。
「どこになんのアプリがあるのか。」
自分ですぐにわかるようにまとめておくのがコツです。
ちなみに
「💬SNS」「📷写真加工」「💰金銭管理」「💻仕事効率」「✉️メッセージ」など文頭に絵文字をつけておくのも直感的にわかりやすいのでオススメです。



絵文字をつけるだけで、なんかかわいくなるね!
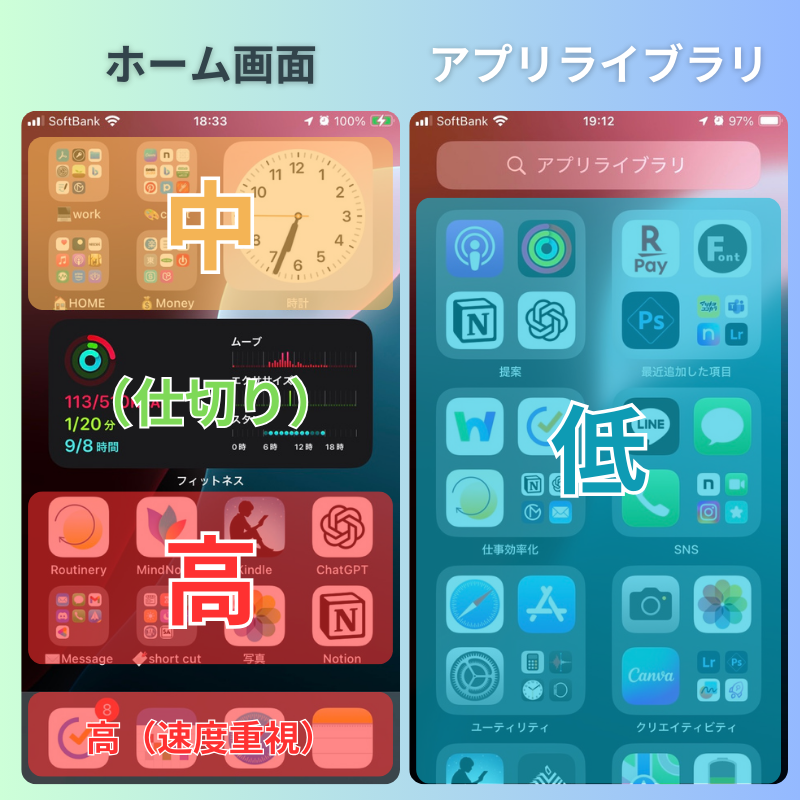
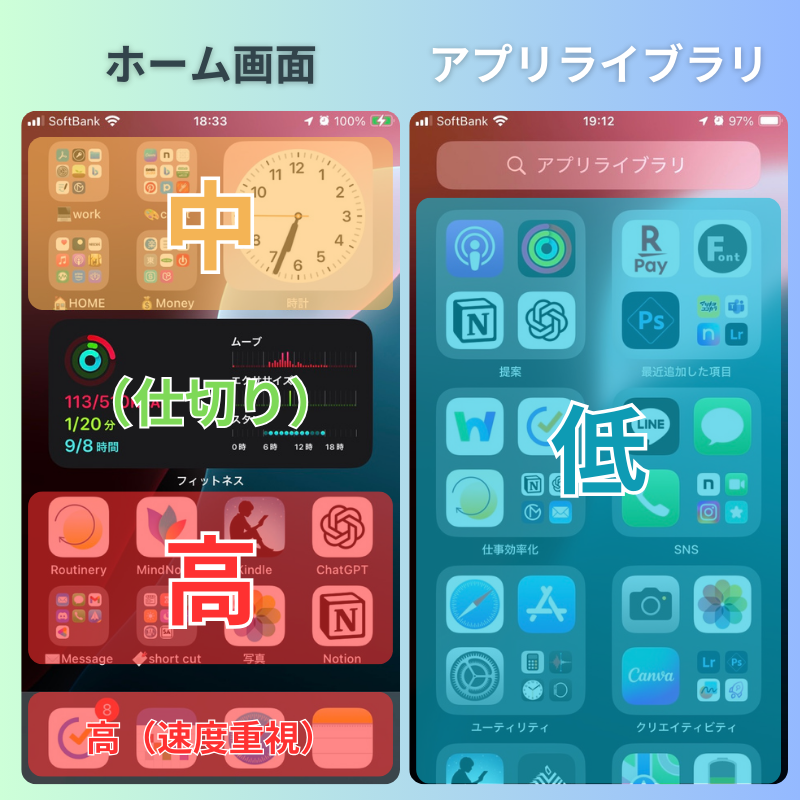
ここからが、「使いやすいホーム画面」にするための本番です。
僕のアプリ配置ルールは、使用頻度の高いものを下に配置すること。
指が届きやすく直感的に操作でき、アプリのアクセスもスムーズになります。



ここから実際の配置をしていきます。
どこに度のアプリを配置するか、考えながらみてみてください



れっつ、ご~!
では、下の段から順に見ていきましょう。
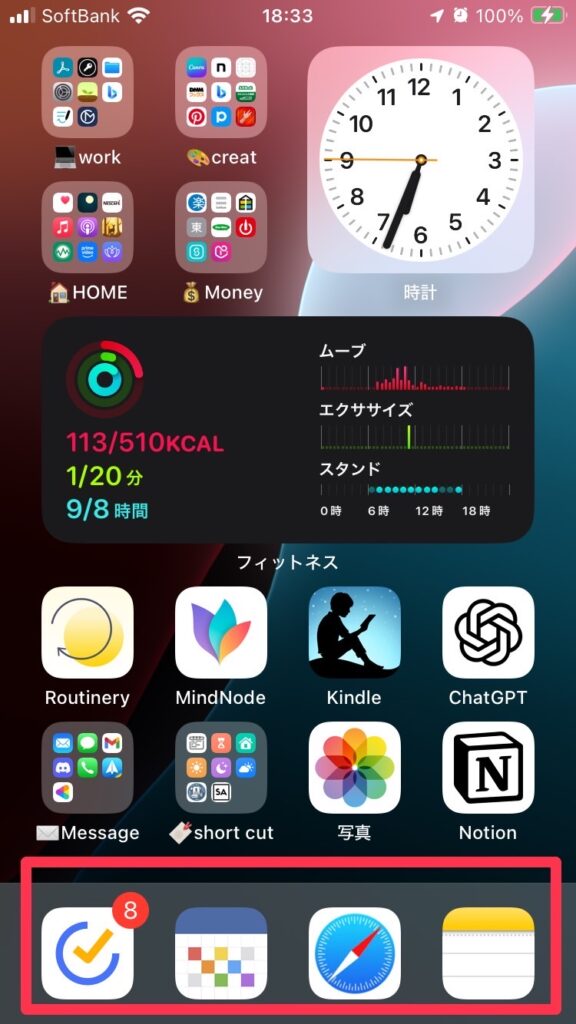
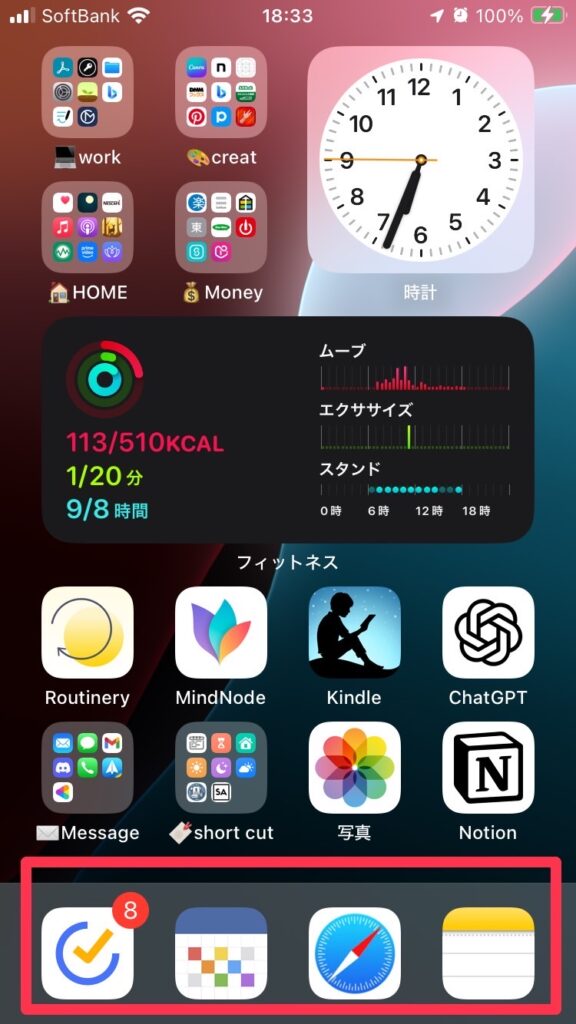
こちらでは、使用頻度「高」の中でも特によく使う4つのアプリを厳選しましょう。
その中でも、より速度の求められるものが適しています。
例としては
など、自分がよく使うアプリを並べておきます。



読書を習慣にしたい人は、ここに配置してもいいかもしれませんね!



わたしはゲームかな、、、
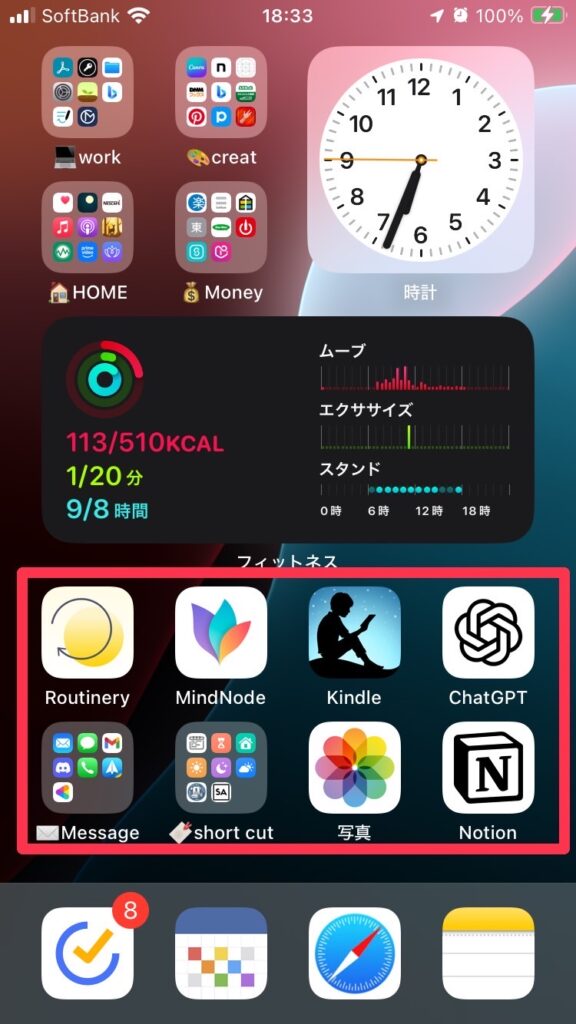
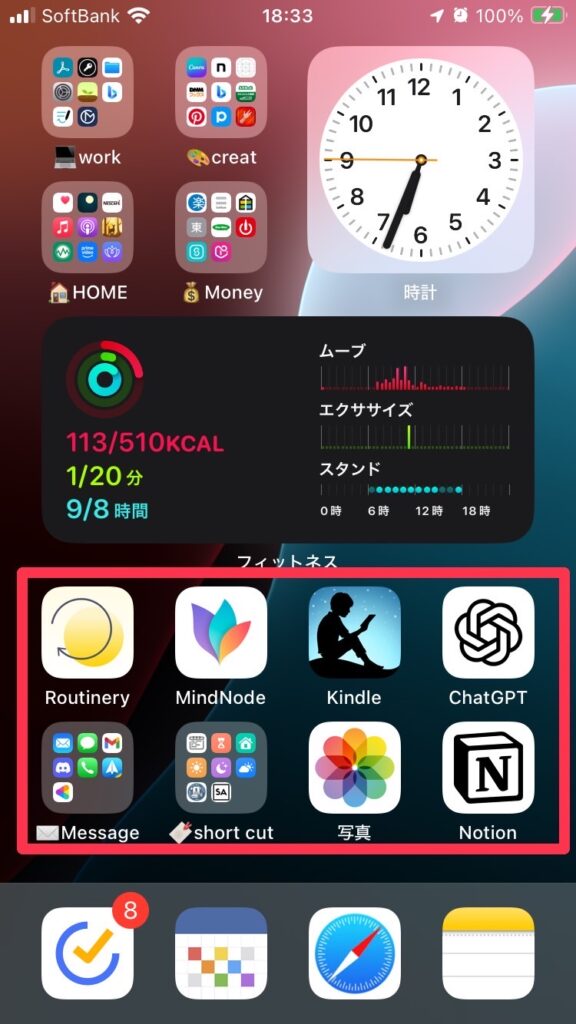
Dockのすぐ上のこのエリアは、指の届きやすさNo.1。
自分が日々使っている中でも「よく開くな〜」というアプリを並べましょう。



僕はカメラ、LINE、kindle…
親指で一発でアクセスできますね!
細かいところですが、聞き手の親指の近いところから優先的に使用頻度の高いものを並べておくのがオススメです。



わたしは左利きだから左側にヨセヨセ、、
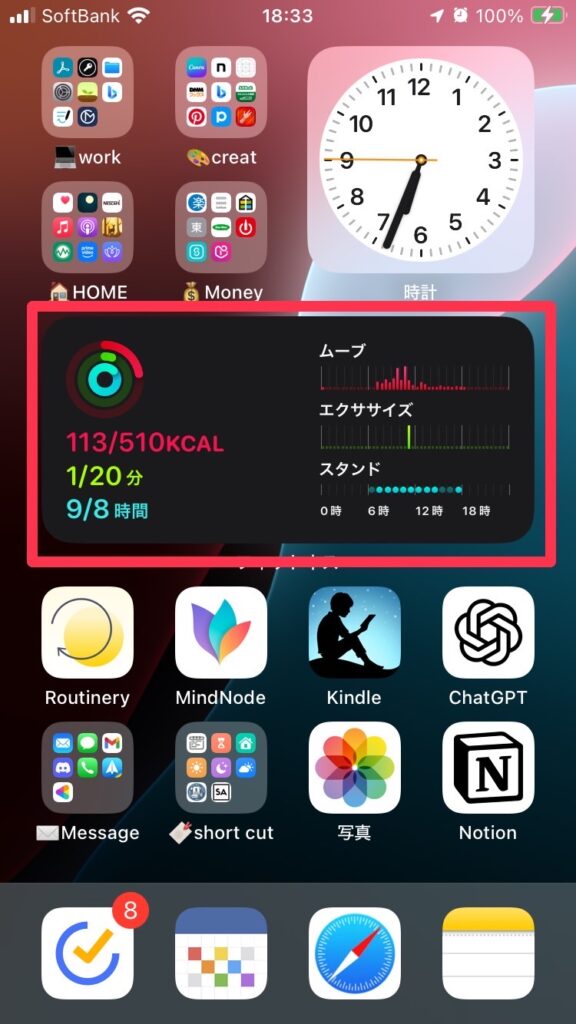
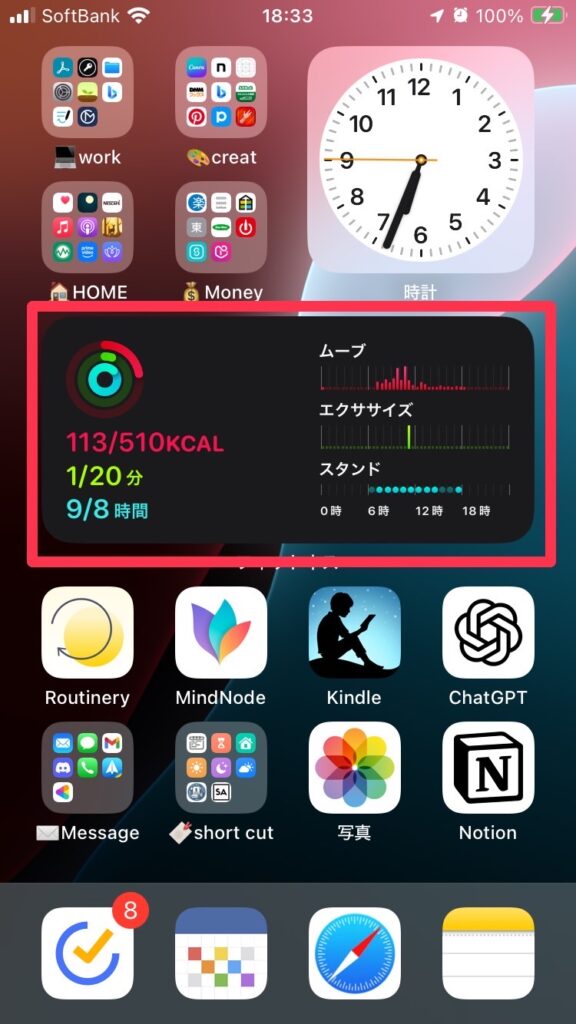
ここに横長のウィジェットを配置することで、「使用頻度の高い下段」と「使用頻度の低い上段」との視覚的な仕切りの役割を担います。



上と下の“境界線”みたいな役割なんですね。
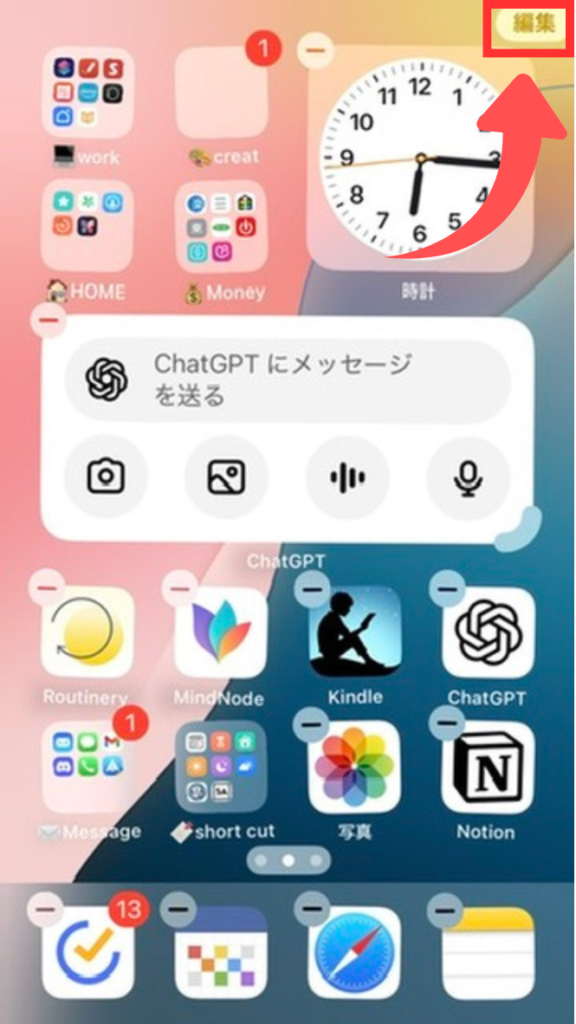
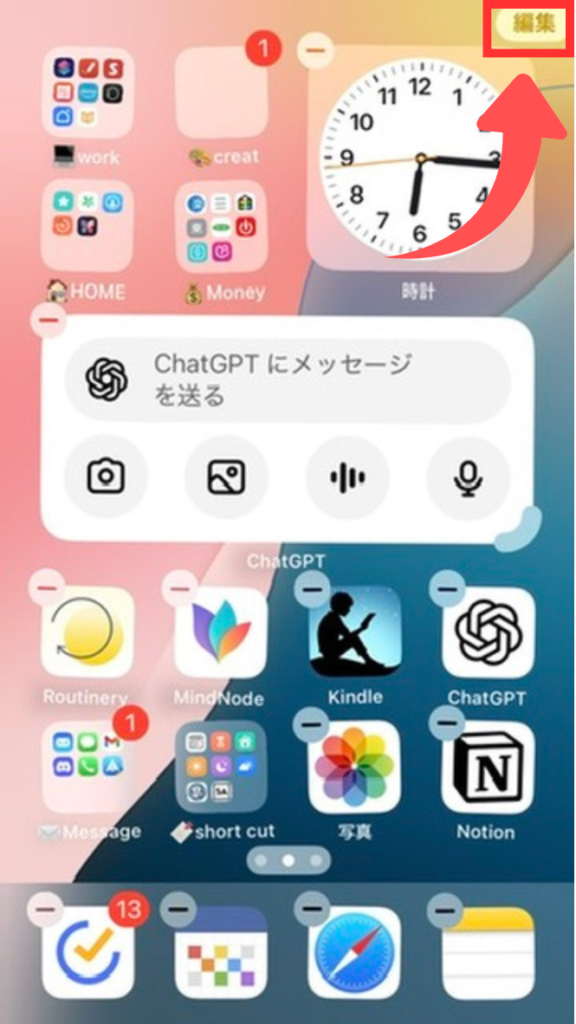
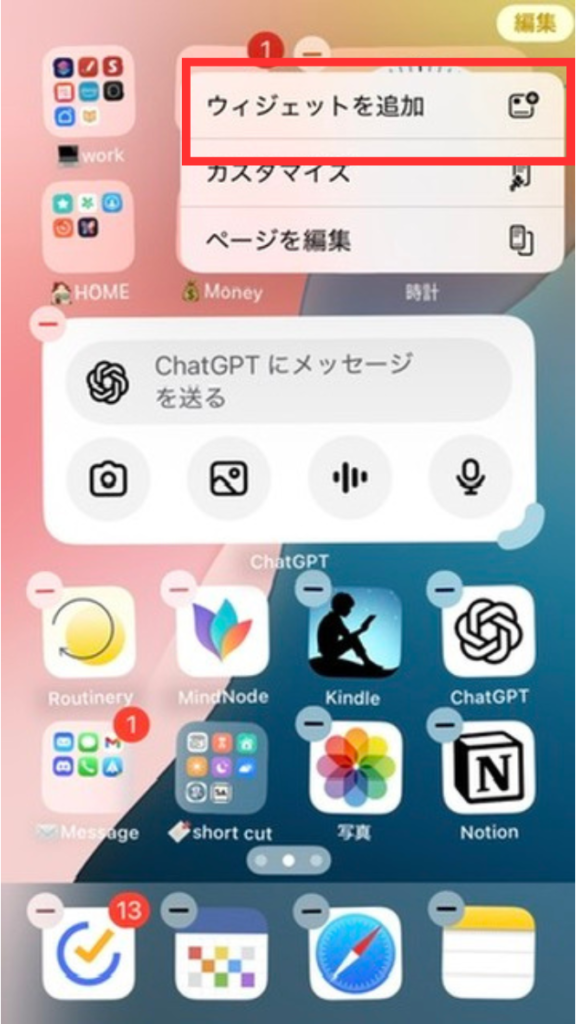
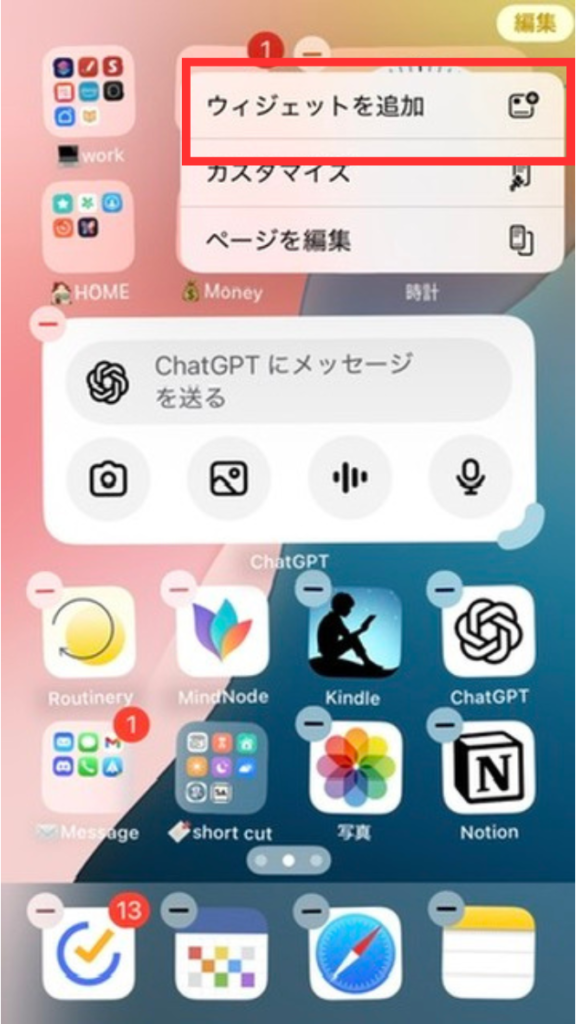
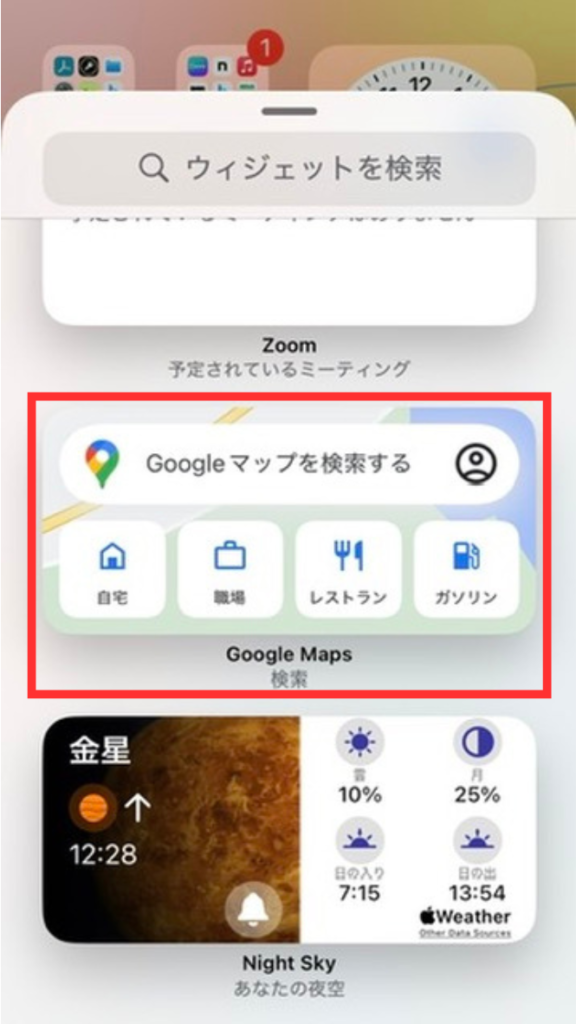
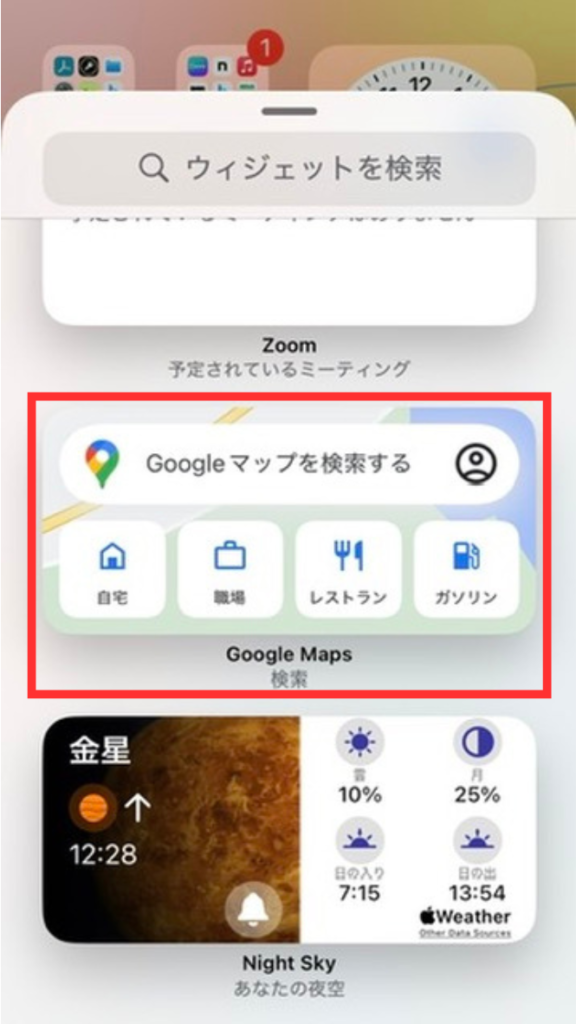
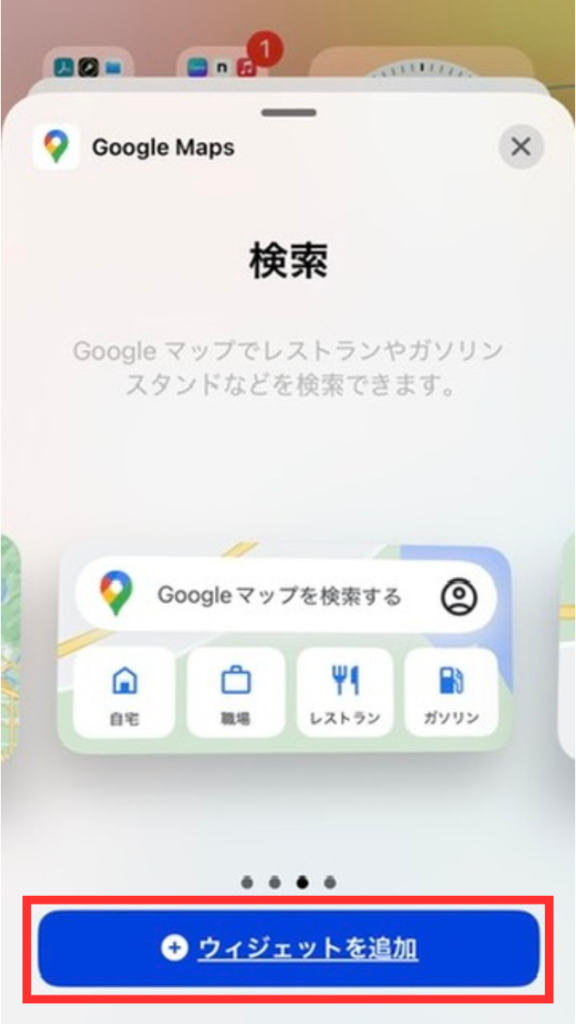
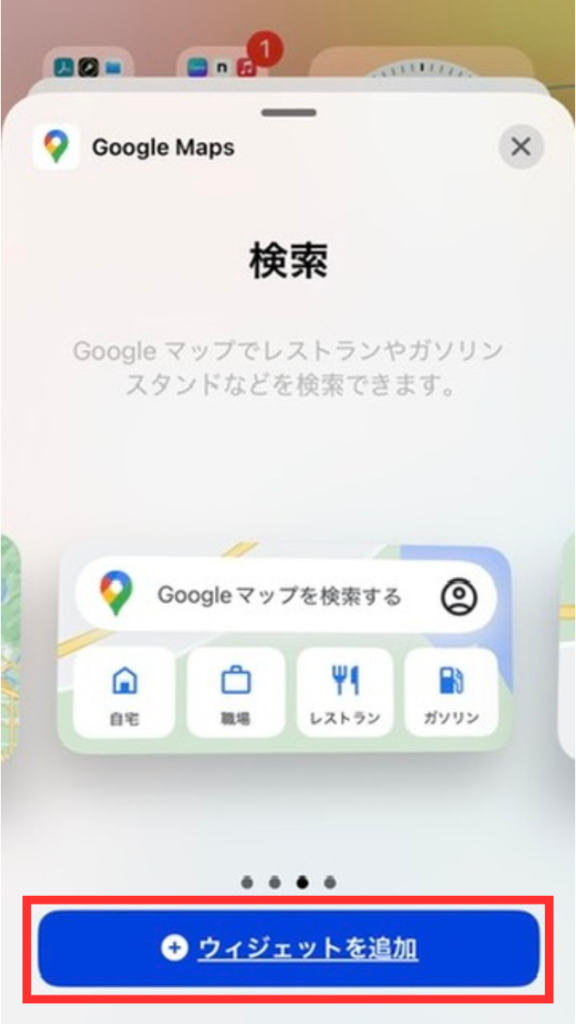
など、アプリを開かなくても見れるのでお好みに合わせて配置してみてください。
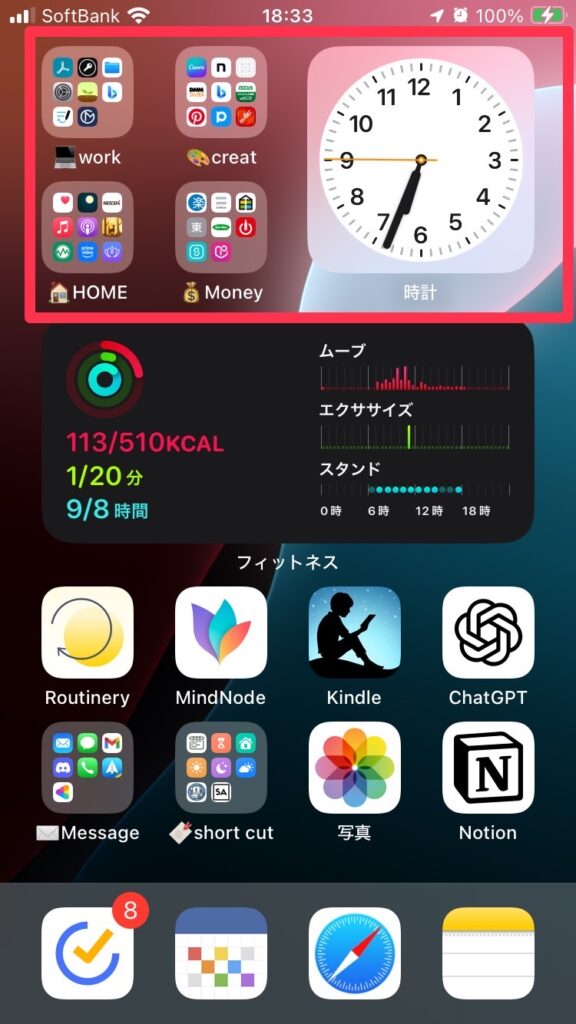
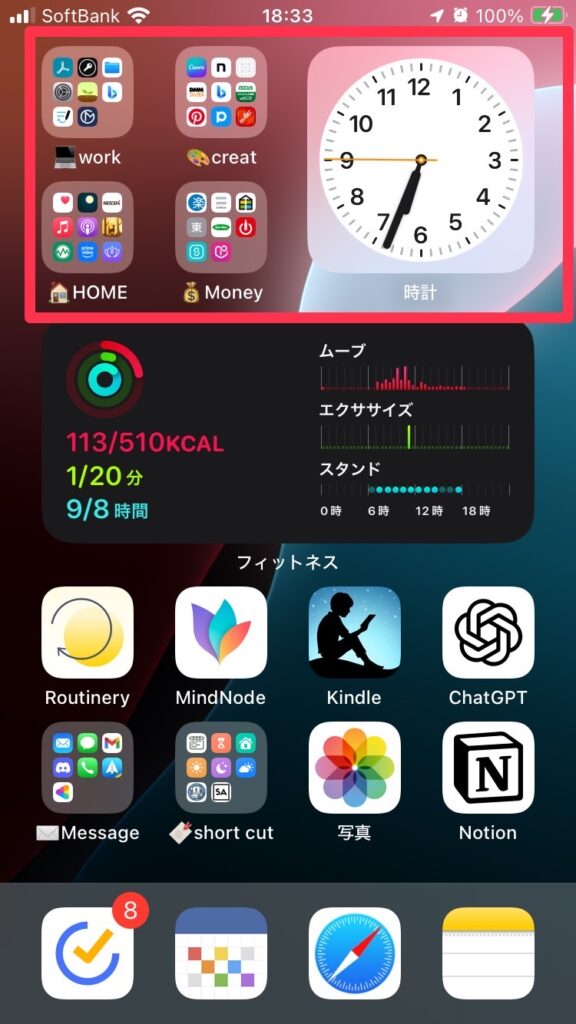
1か月以内に何度か使う使用頻度「中」のアプリはここにまとめておきましょう。
ここは指が届きにくいので、使用頻度が低めのアプリでOK。



先ほど紹介したフォルダ管理の方法で、ジャンルごとにまとめておくのがオススメです。
いかがでしたでしょうか?
以上の方法で、使用頻度の高いアプリを指が届きやすい下の方から順に配置することで、直感的に開きたいアプリにすぐにアクセスでき、日常のちょっとしたストレスから解放されます。
この記事のポイントまとめ:
自分の配置方法はあくまで例なのですが、「使用頻度別に分ける」という考え方を守ればカスタマイズ可能です。
ぜひ、この記事を参考にして、あなたに合う最高のホーム画面を作ってみてください!



「自分だけのホーム画面」って感じで、わくわくしてきました!
やってみます!



これなら、わたしでも片付けられそうかも!



整理は、一気にやらなくて大丈夫。今日は“ベスト4の選定”だけでも、効果ありますよ



ゆる〜く整えて、スマホ時間を軽やかにしよ〜


この記事が気に入ったら
いいね または フォローしてね!
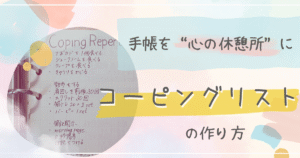
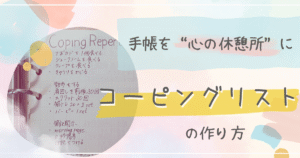




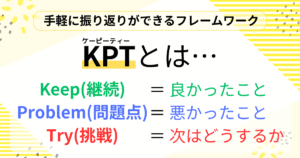
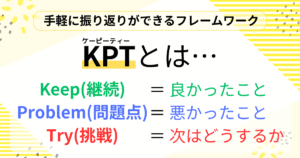




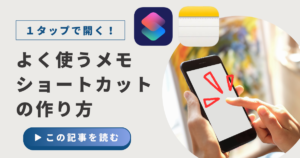
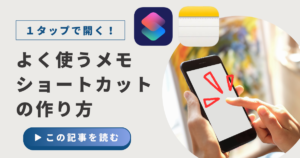


コメント