


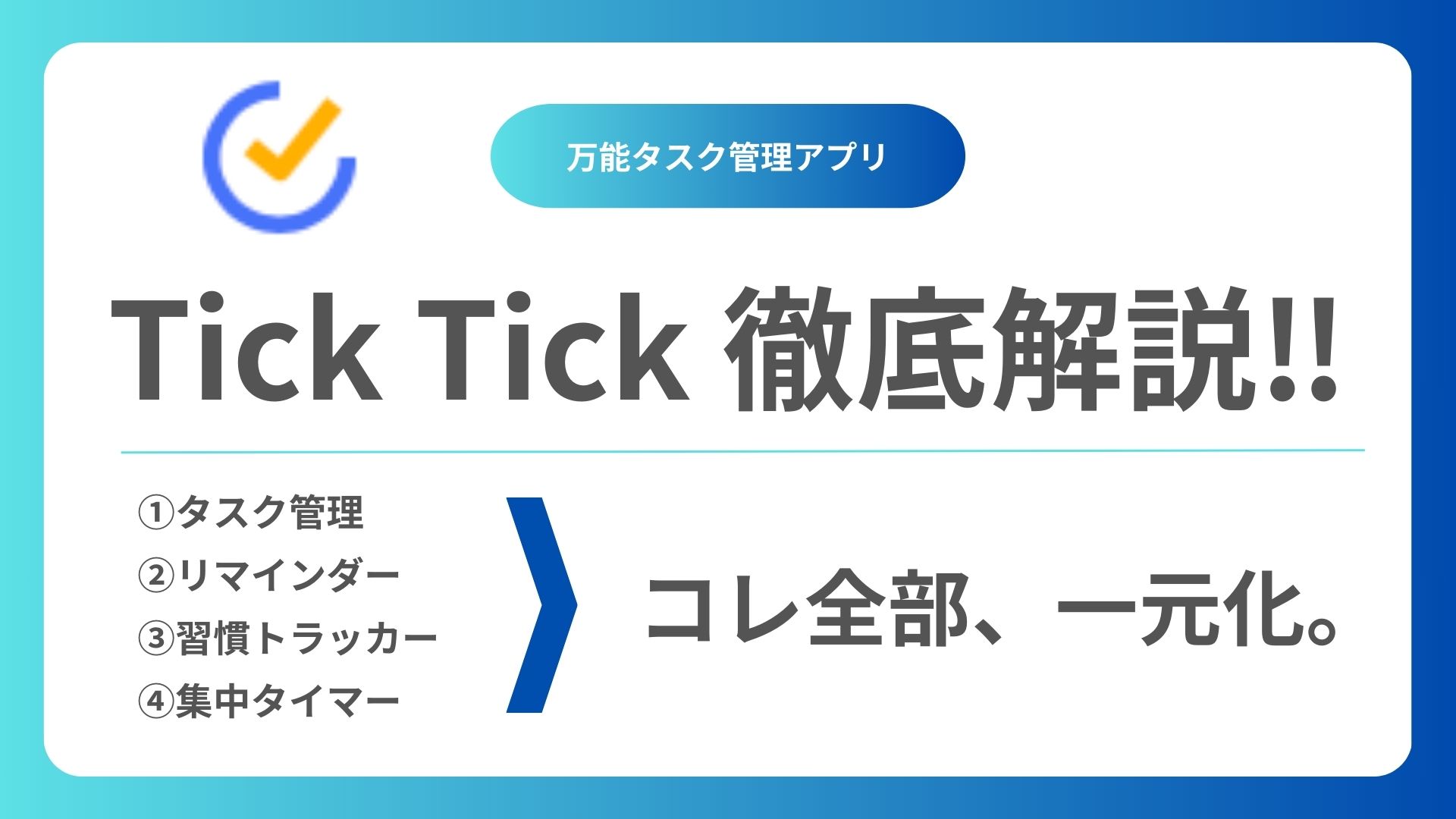









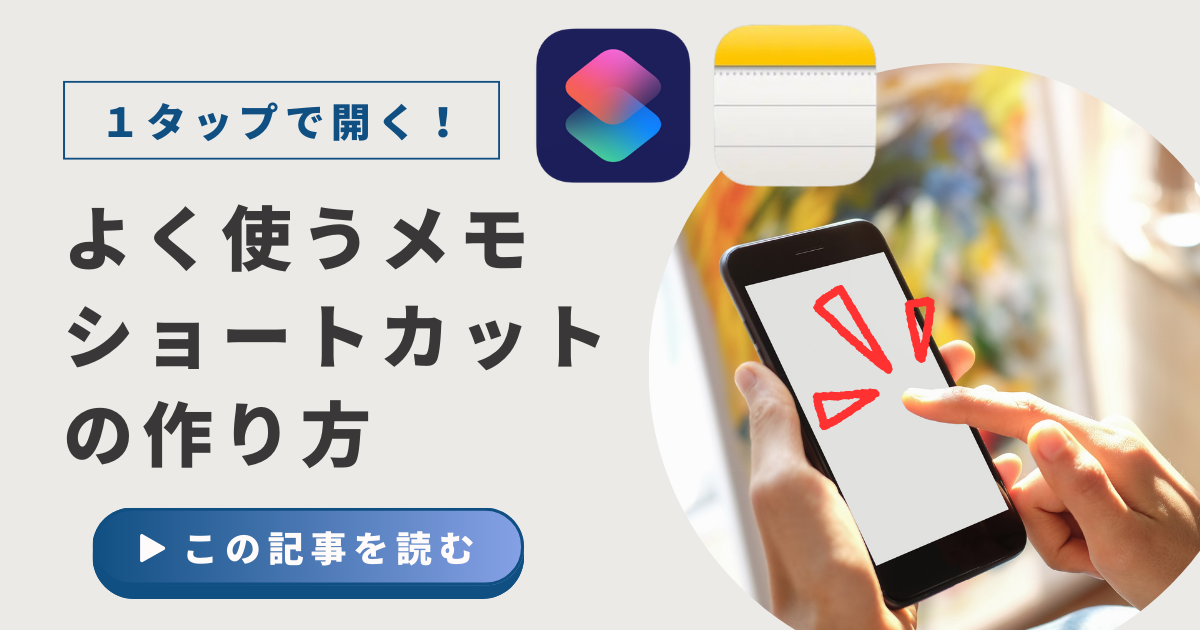
 ナヤム
ナヤムよく使うメモなのに、毎回“どこだっけ”って探してます…。思ったより時間かかってるかも



毎回スクロールして探すの、地味にめんどくさいよね、、
ワンタップで開けたら楽なのに~!
ちょっとしたメモを見返したいだけなのに、いちいちアプリを開いて、スクロールして……。
意外と手間ですよね。でも、そんな「メモ探しのプチストレス」を解消する方法があるんです。
それが、iPhoneに標準搭載されている「ショートカット」機能!



この設定は5分で終わります。
僕も仕事でよく使うメモをすぐ開けるようにして、かなり快適になりました
日々のちょっとしたストレスをなくして、サクッとメモを開ける環境を作りましょう!
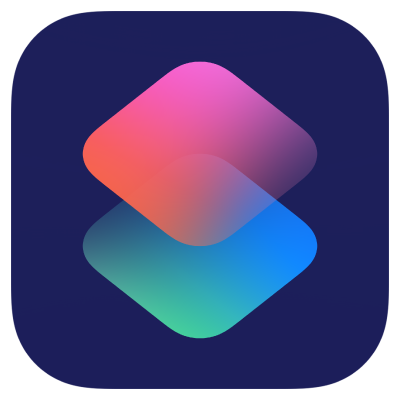
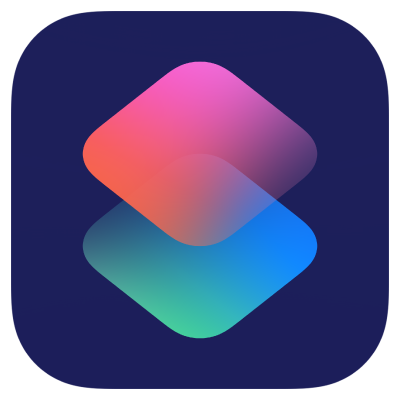
「ショートカット」とは、iPhoneに標準で入っている便利なアプリの一つです。
事前に設定した特定の動作をワンタップで実行できるので、メモを開くだけでなく、いろいろな作業を効率化できます。
今回は、「ショートカットを使って、特定のメモをすぐ開く方法」を紹介します。
操作はとてもかんたん。iPhone初心者の方でも安心して設定できますよ!



まずはひとつ、作ってみよ〜
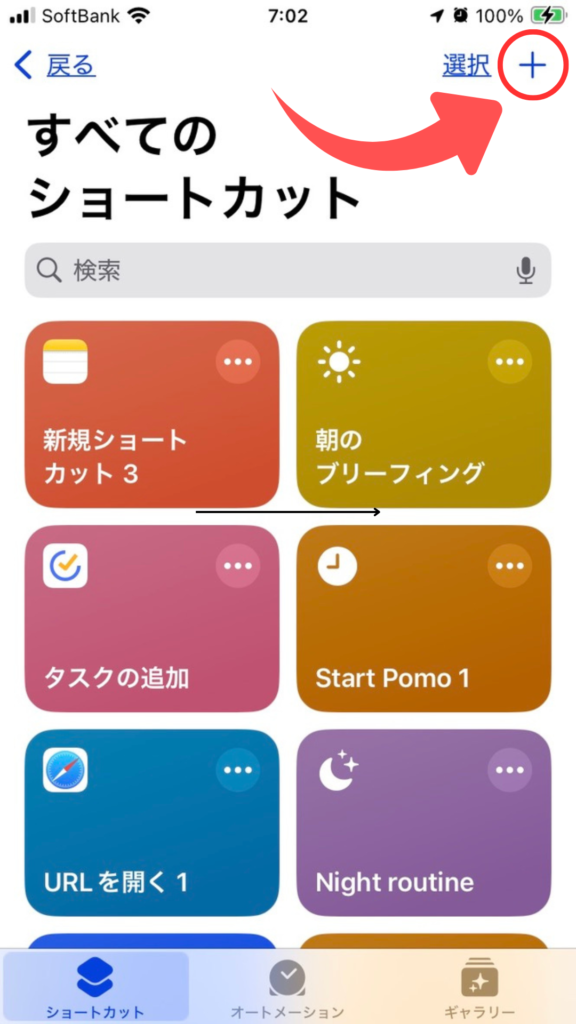
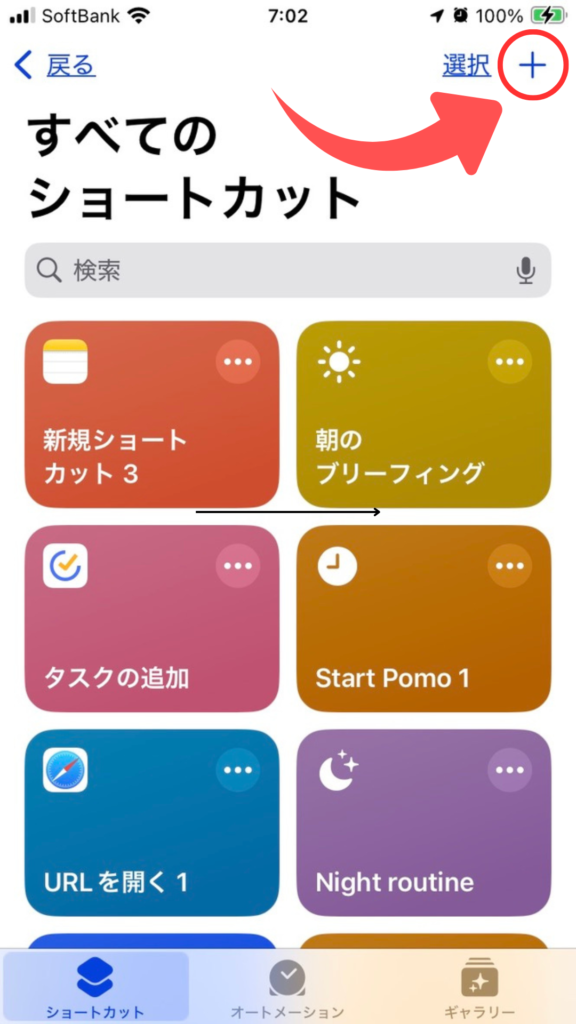
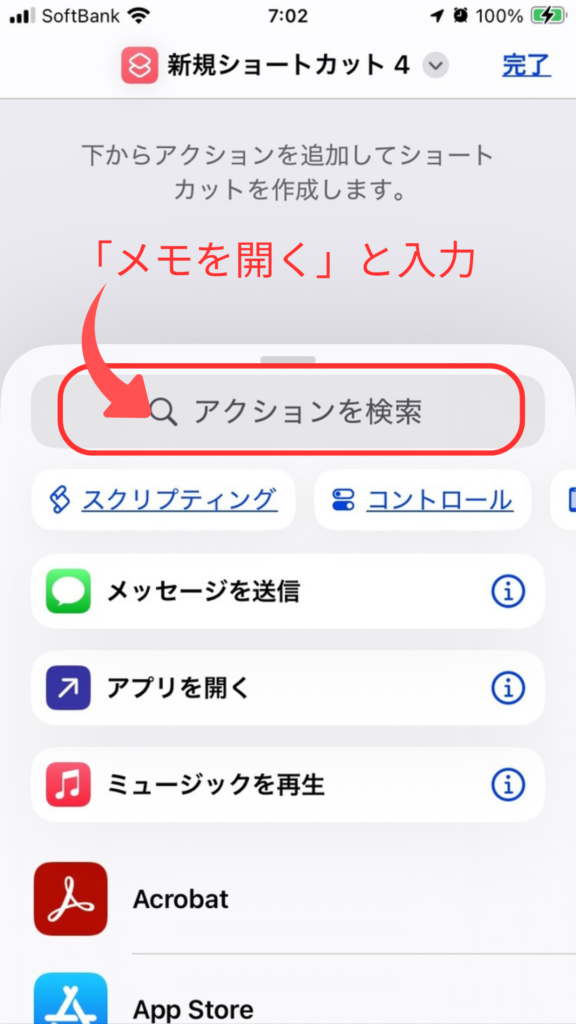
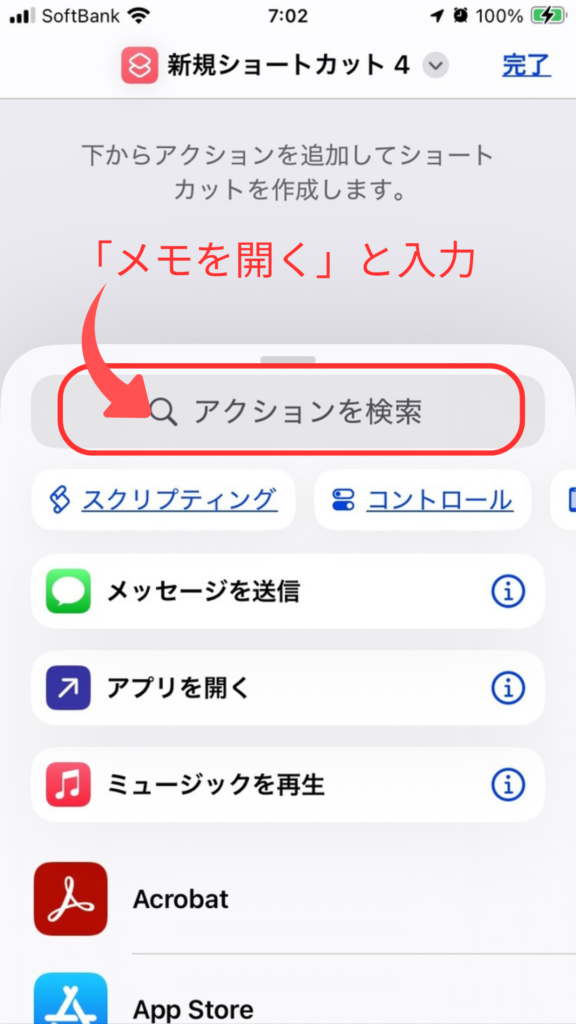
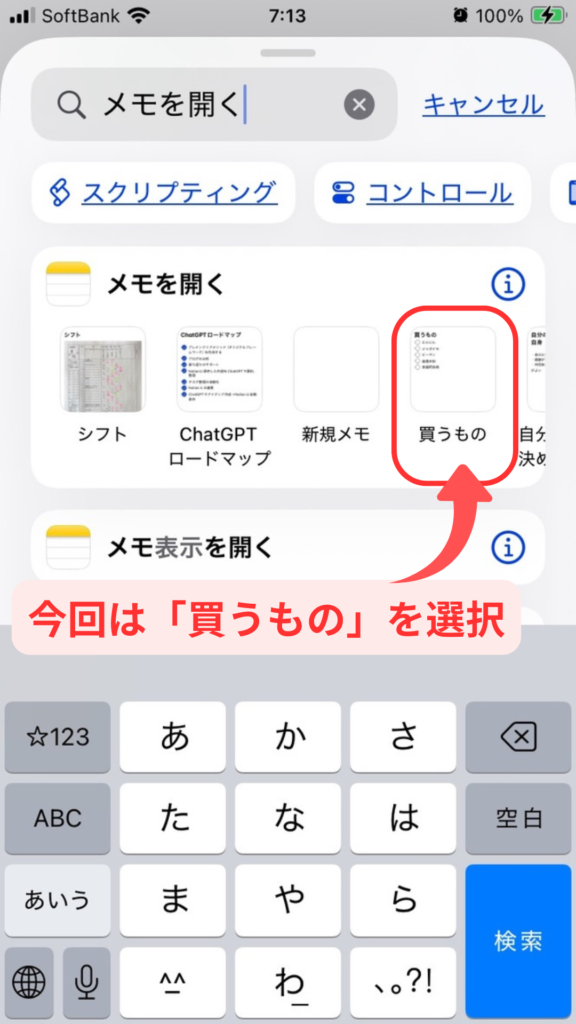
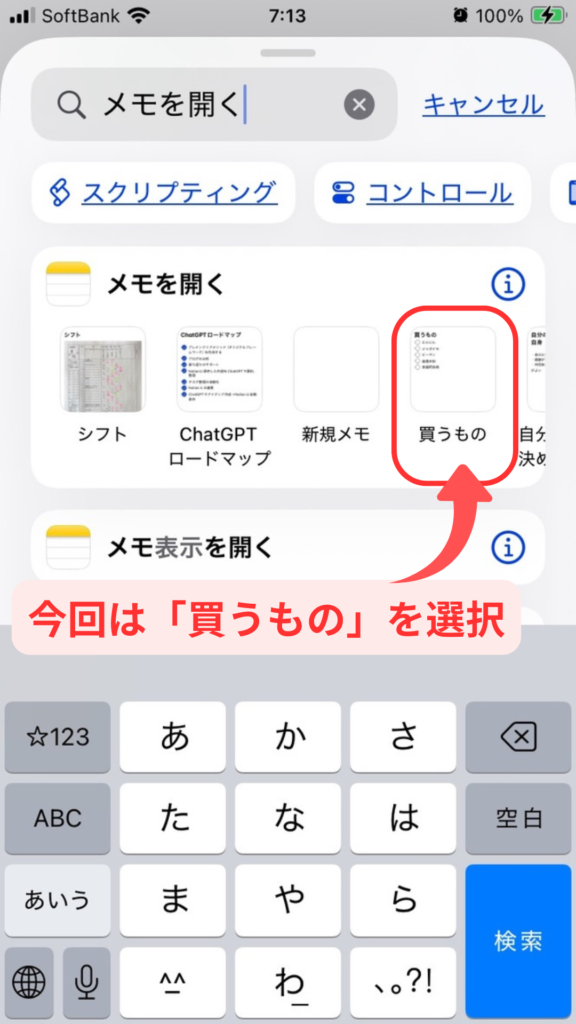
使いたいアプリが表示されない場合は、一旦そのメモをメモアプリで使いたいメモを開きなおしてから再操作してみてください。
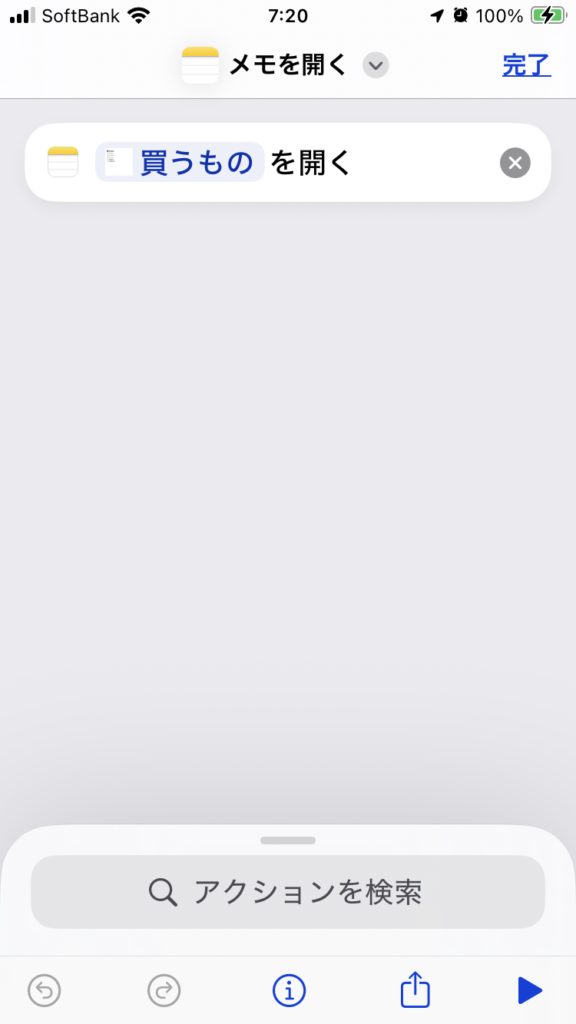
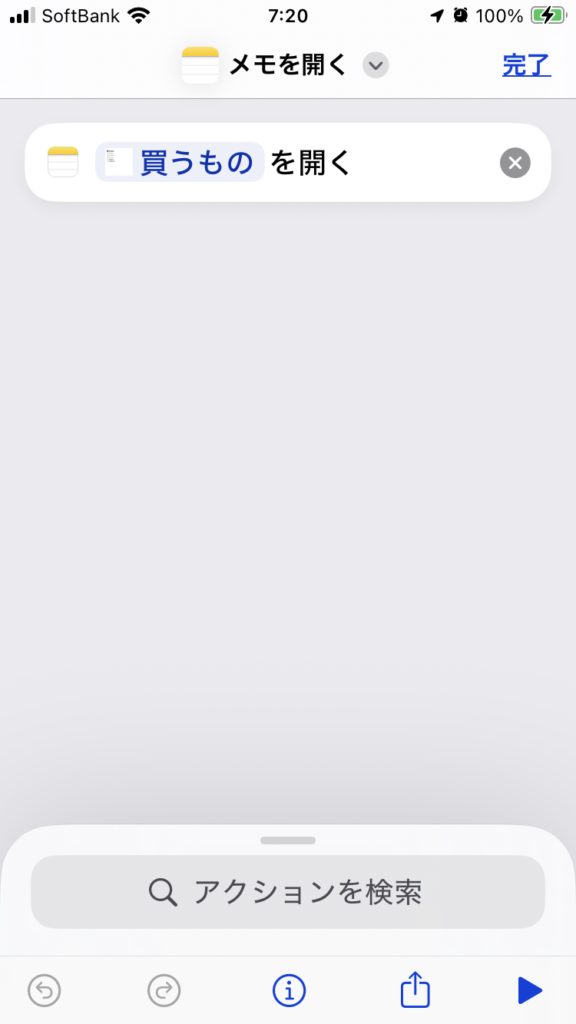
これで、メモを開くショートカットが作成されました!



え…意外と簡単だね!
ショートカットが増えてくると見分けがつきにくくなるので、 今のうちにわかりやすい名前をつけておきましょう。
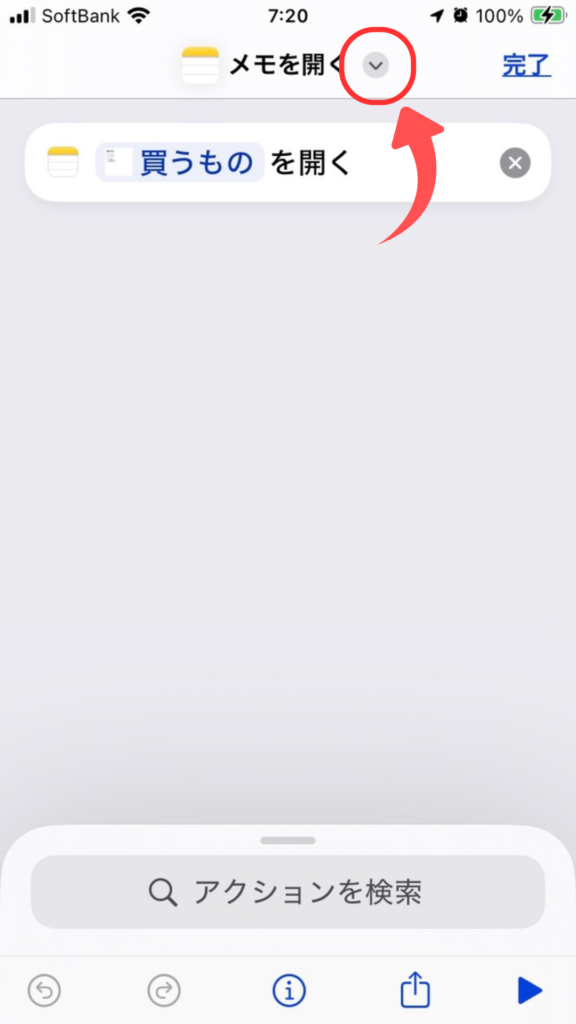
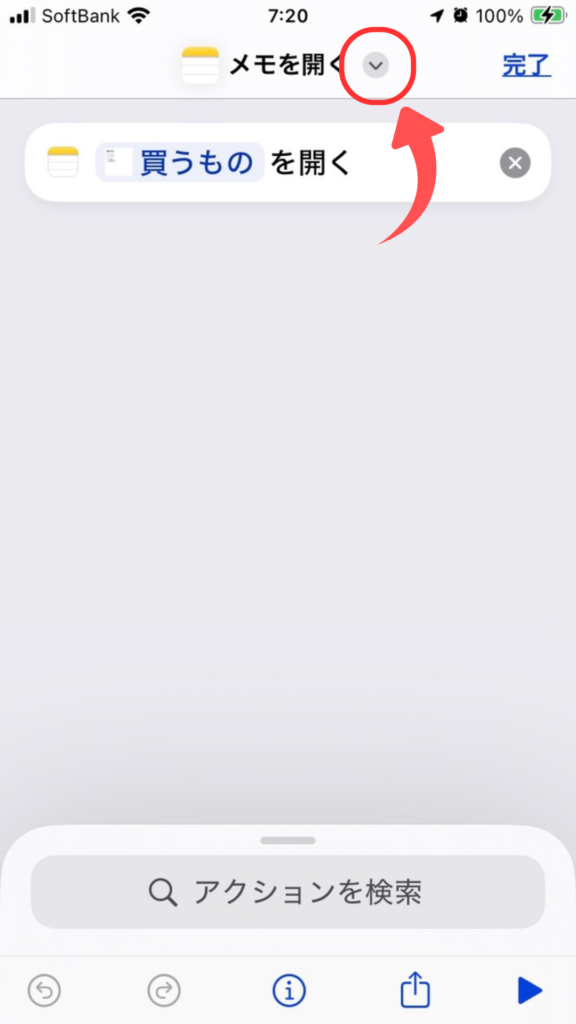
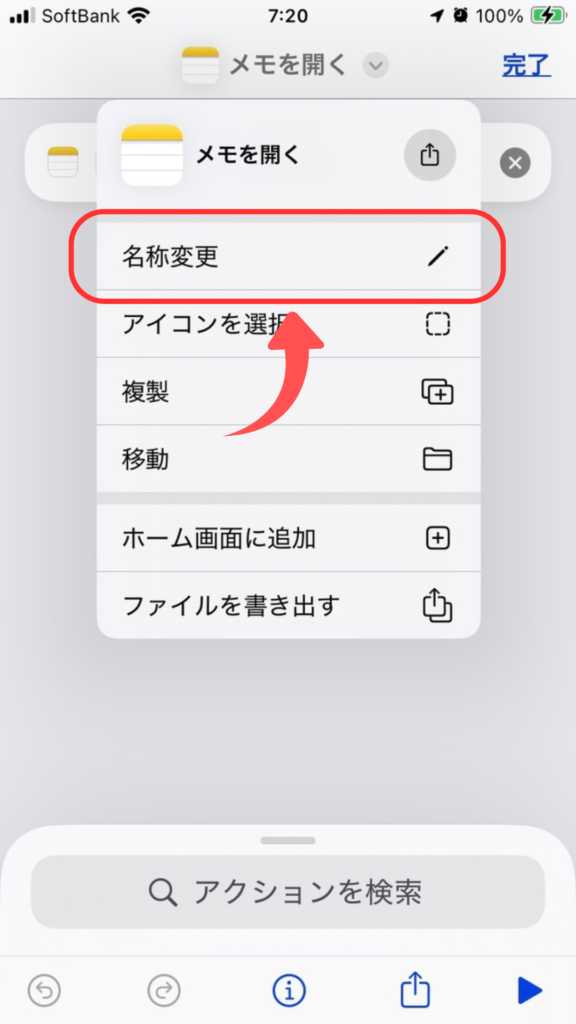
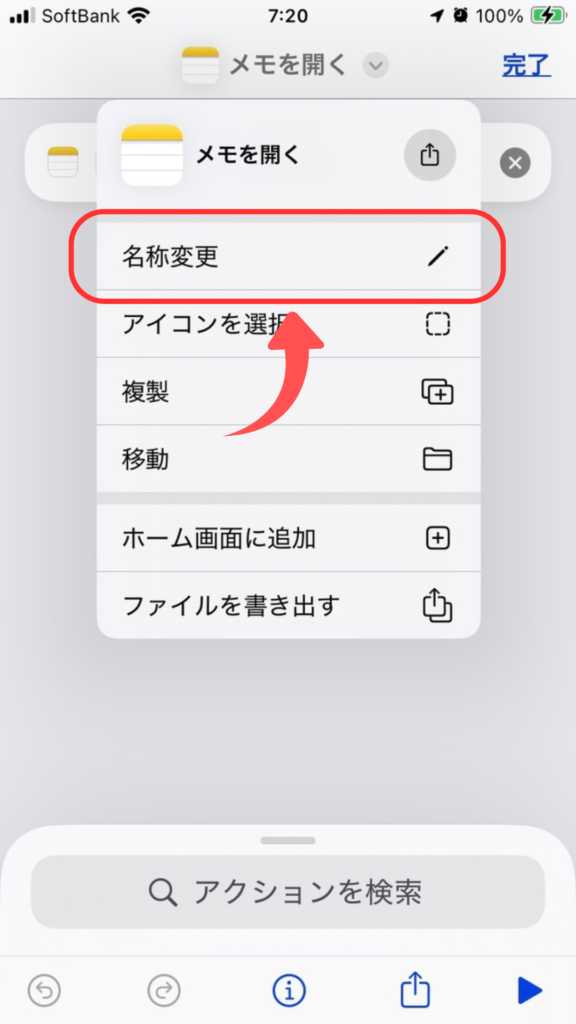
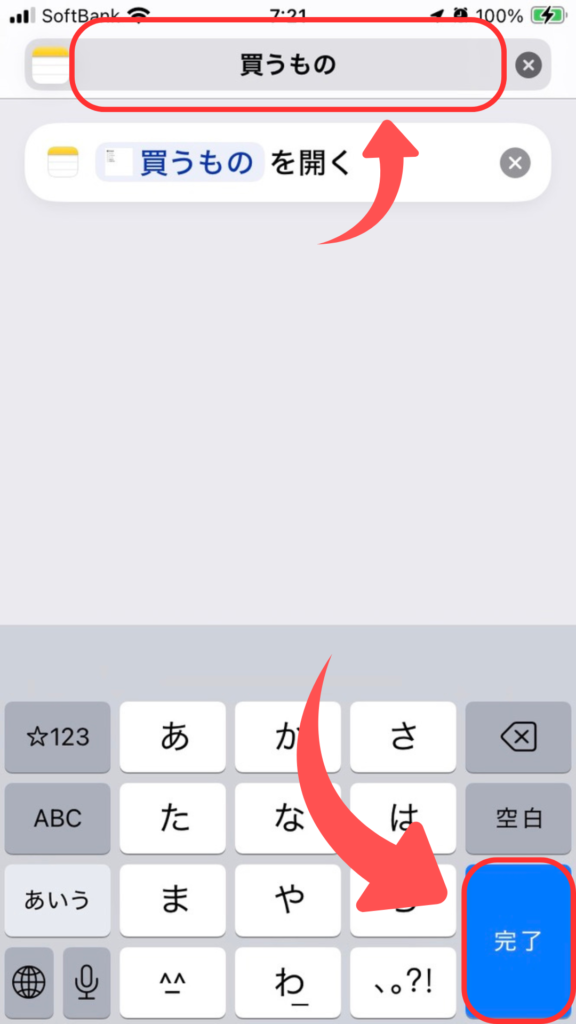
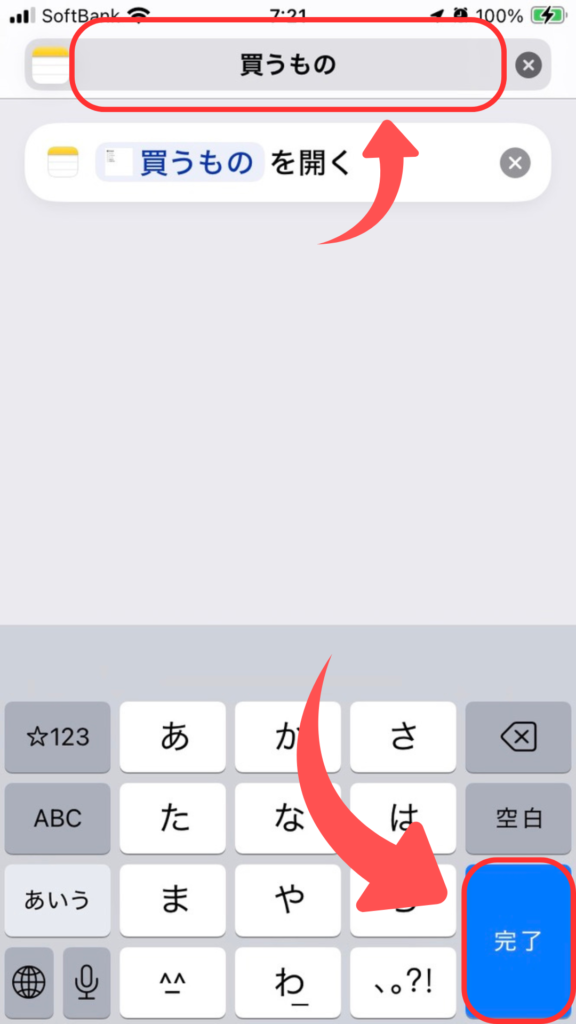
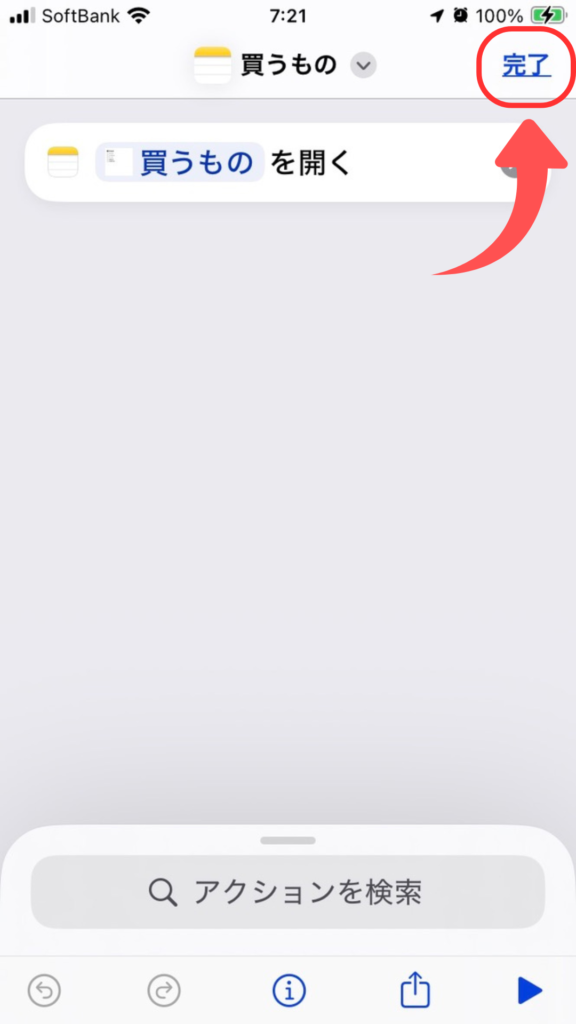
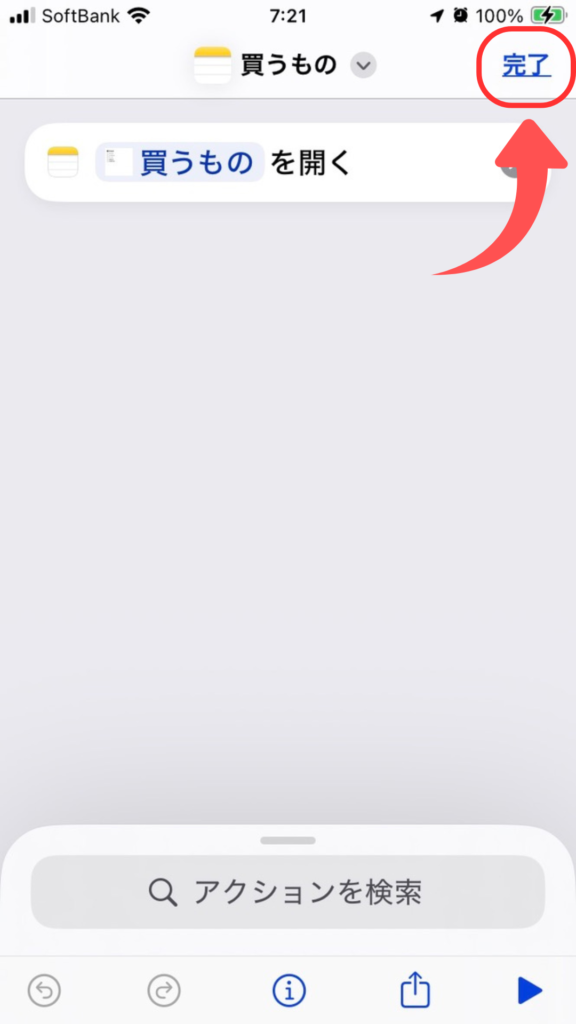
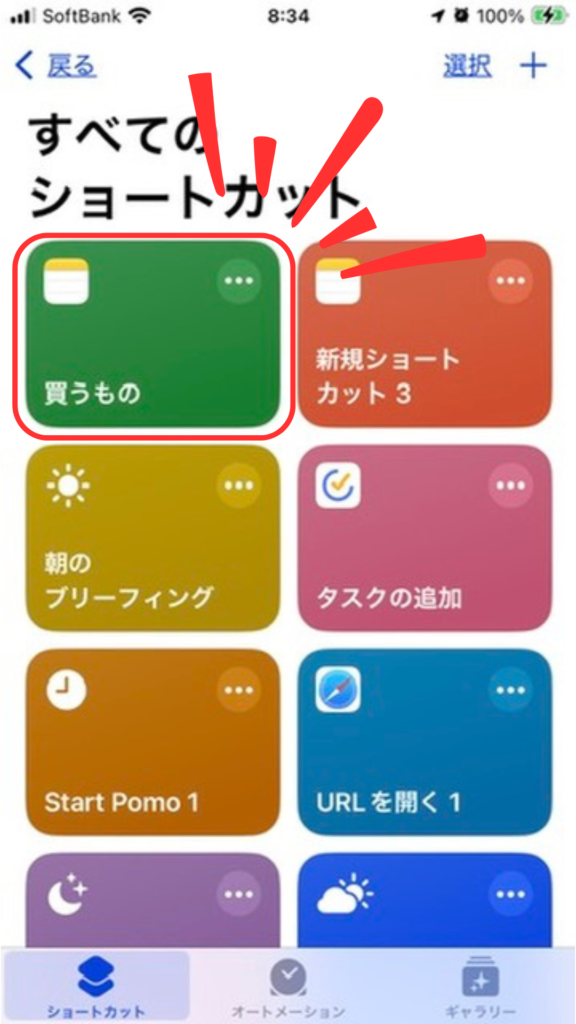
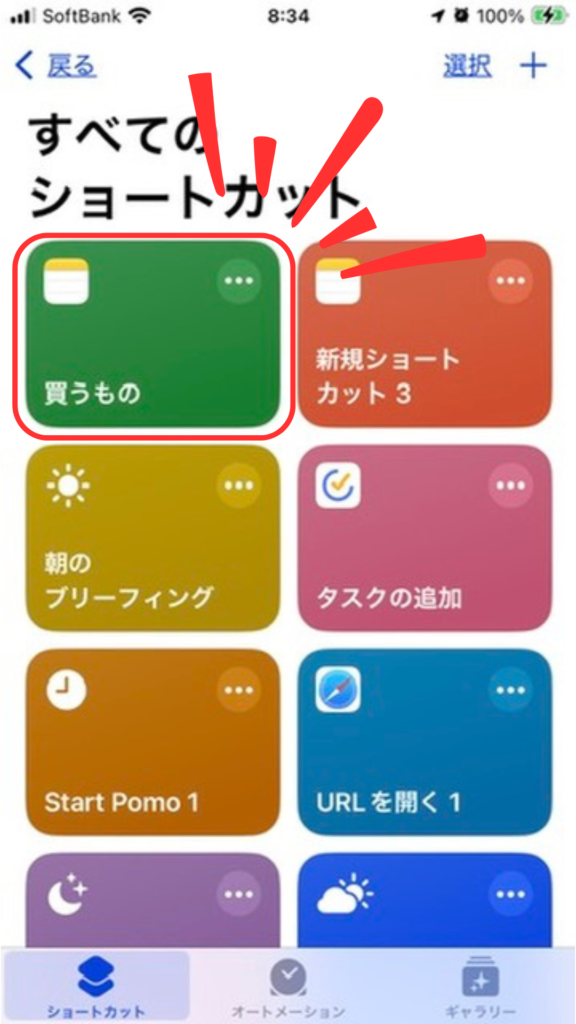



ちゃんと名前つけておくと、あとから自分が助かるんですよね
さっき作ったショートカットを、ホーム画面に置いておけば、 アプリを開かずに1タップでメモが見られます。
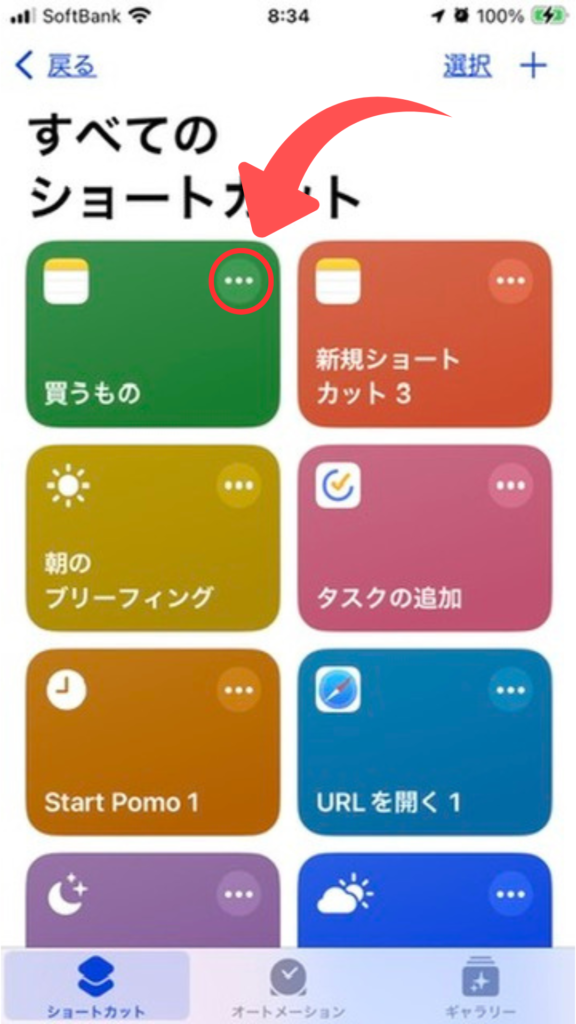
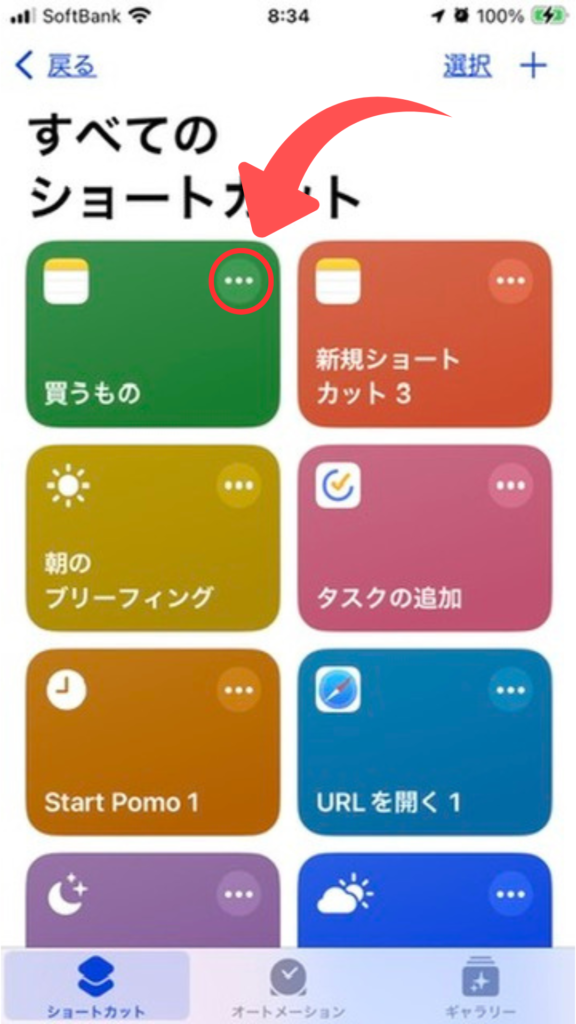
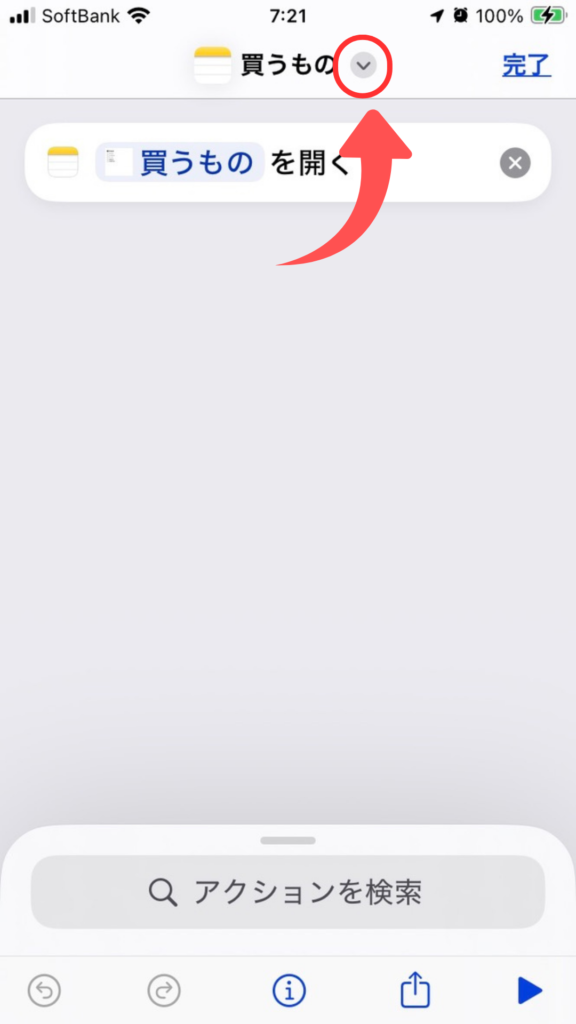
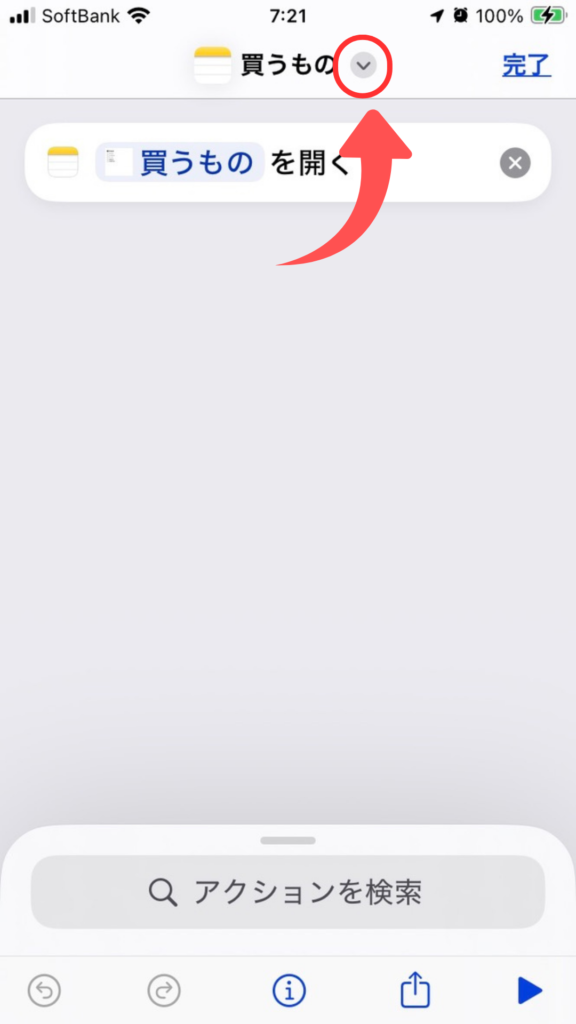
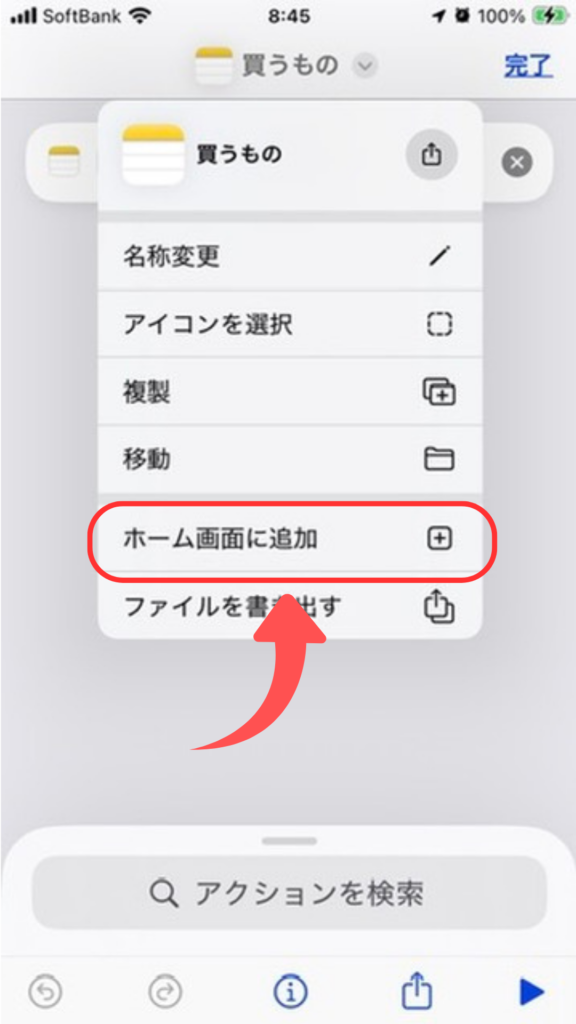
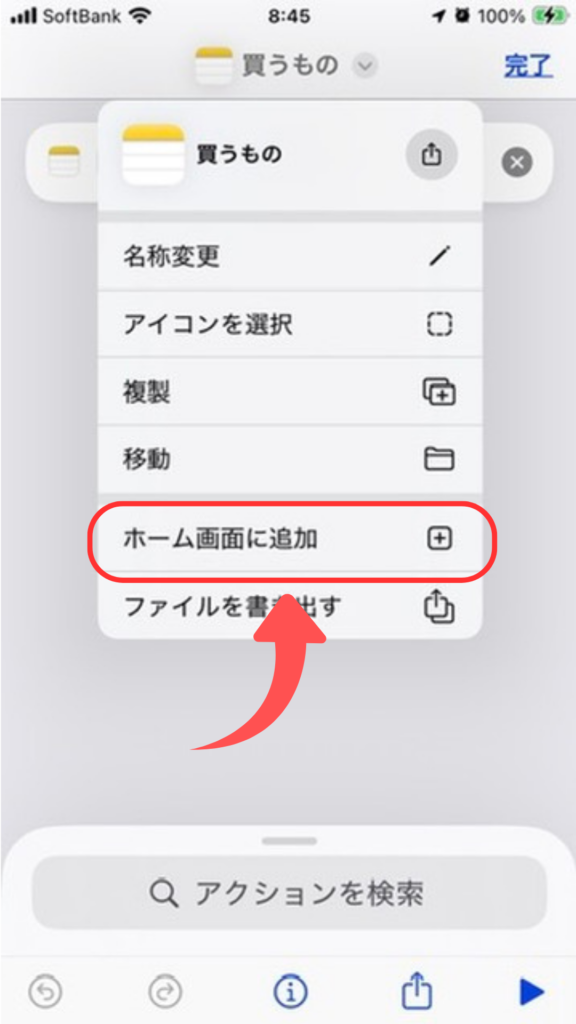
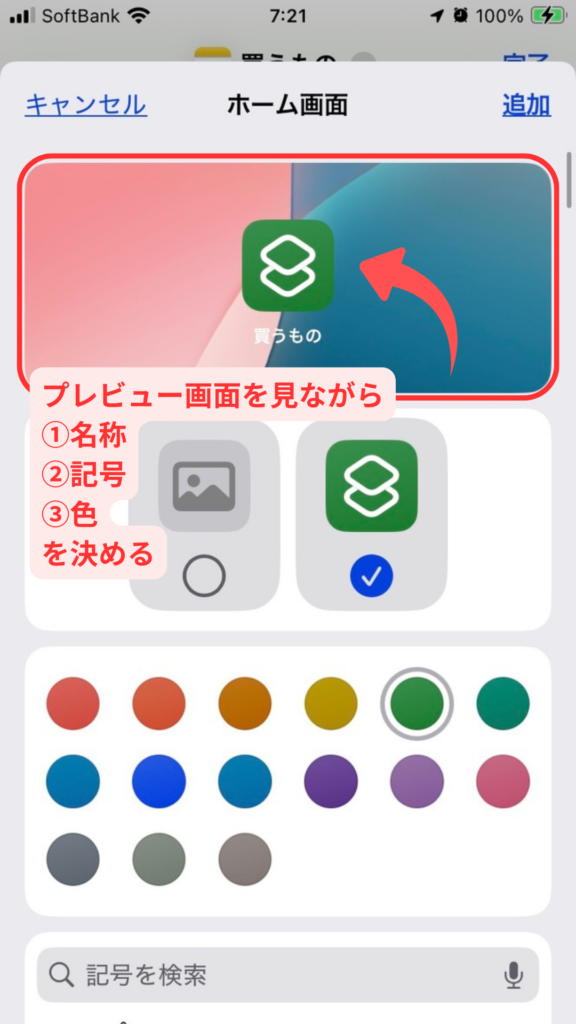
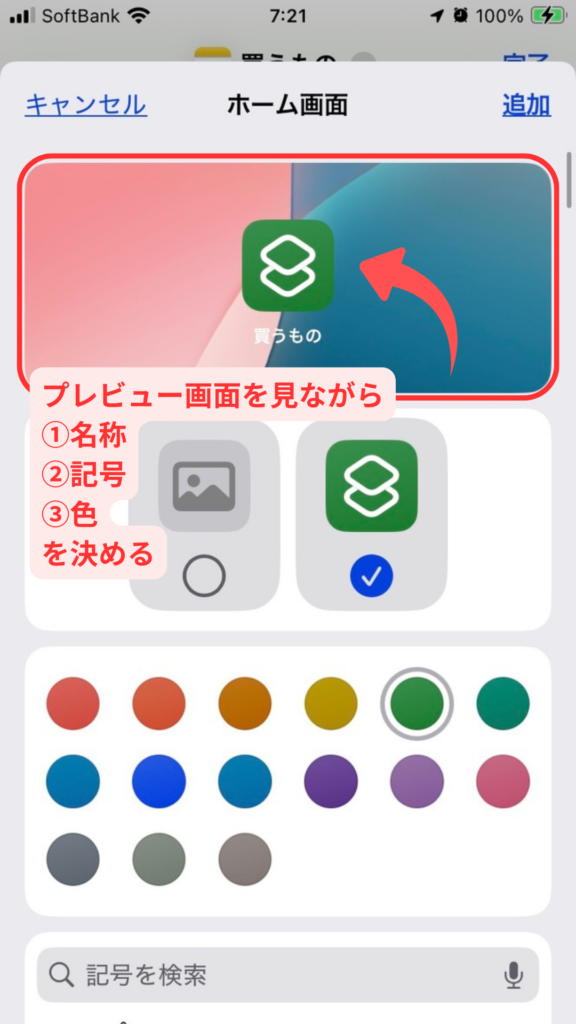
記号の種類も豊富にあります
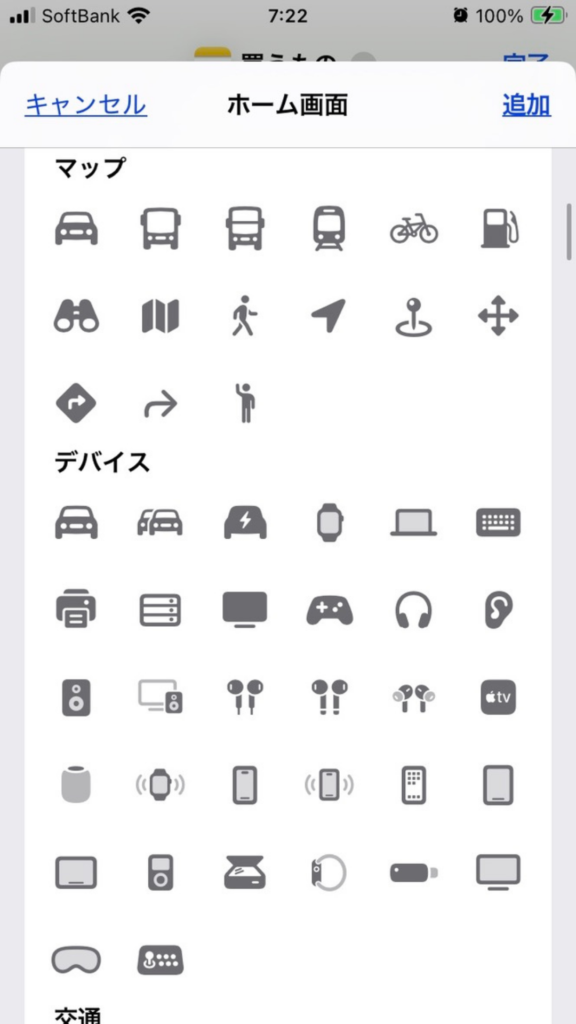
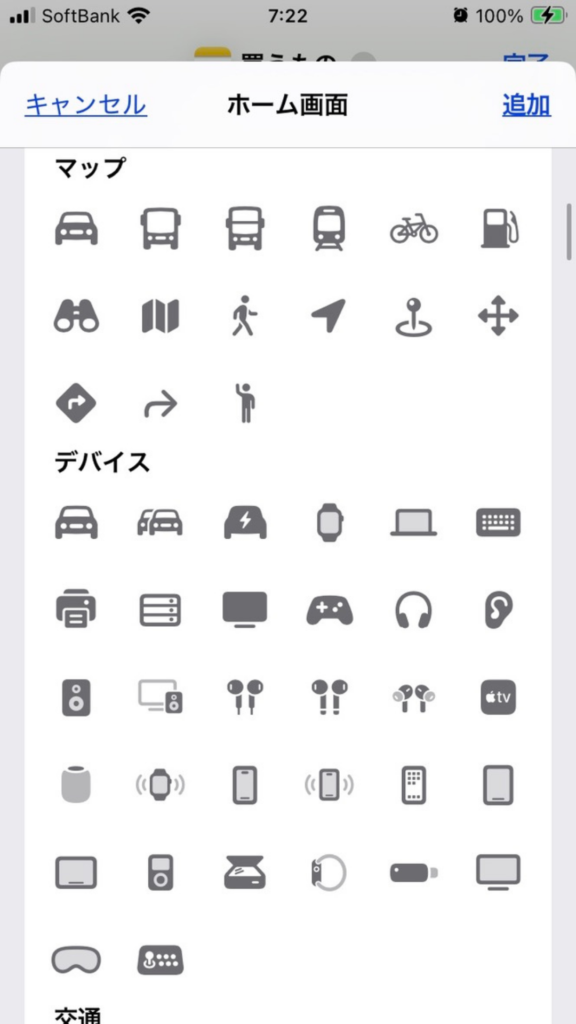
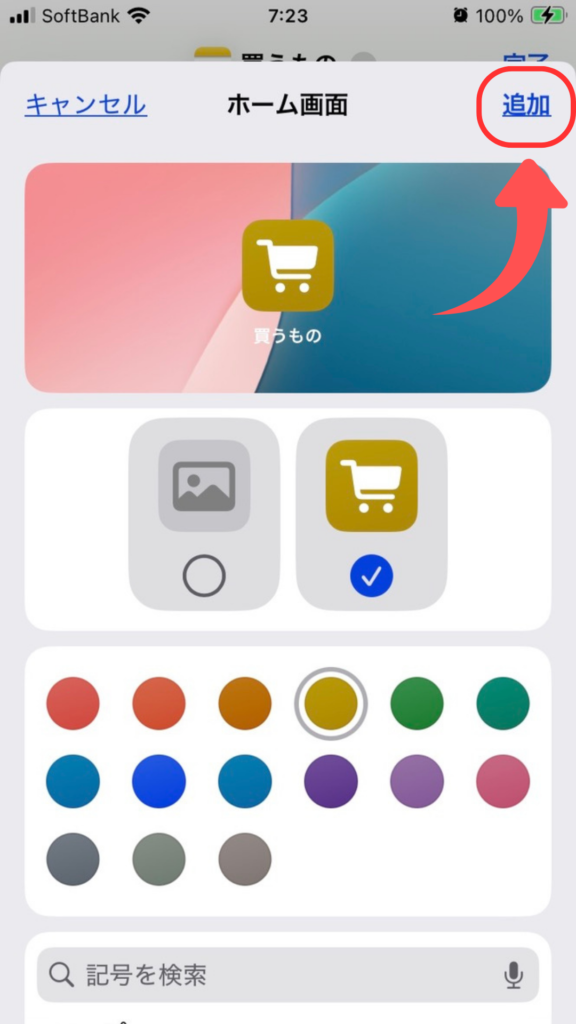
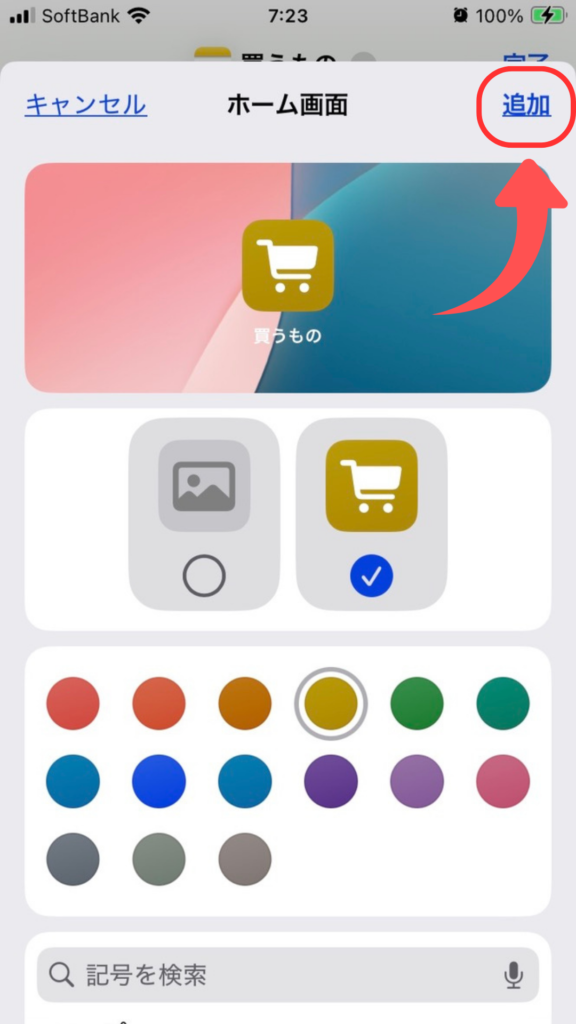
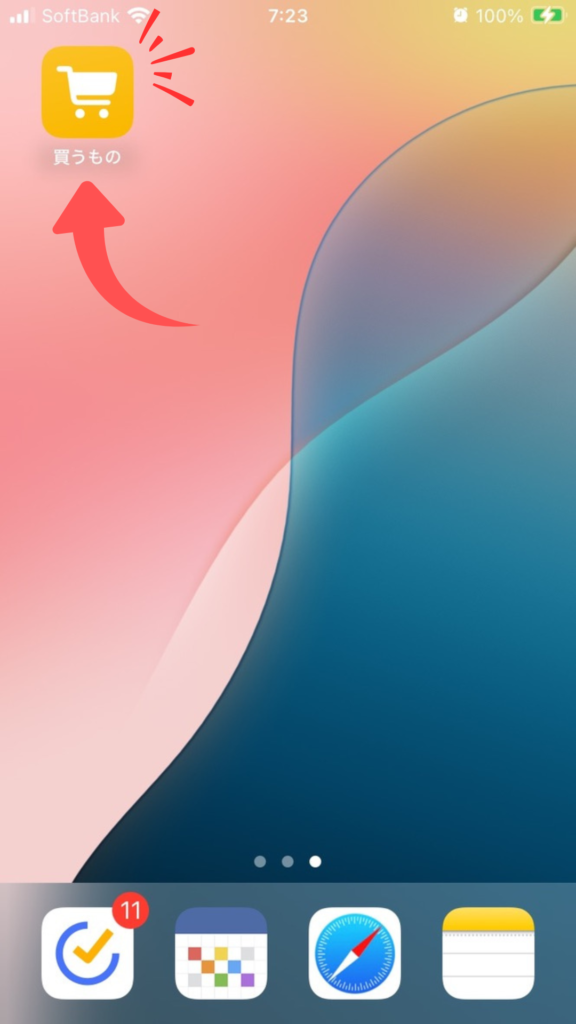
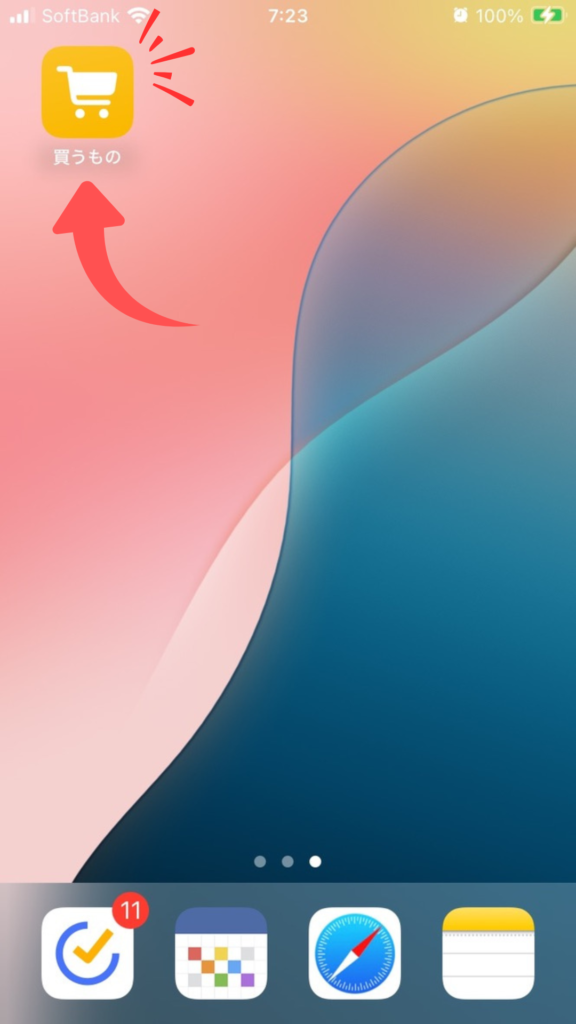
これで、ワンタップするだけで、すぐにメモを開けるようになりました!



色とかマーク選べるのいいよね〜。気分上がる~。
実は、ショートカットを作らなくても、Siriに話しかけるだけでメモを開くこともできます。
今回であれば「“買うもの”メモを開いて」とSiriに頼むと…
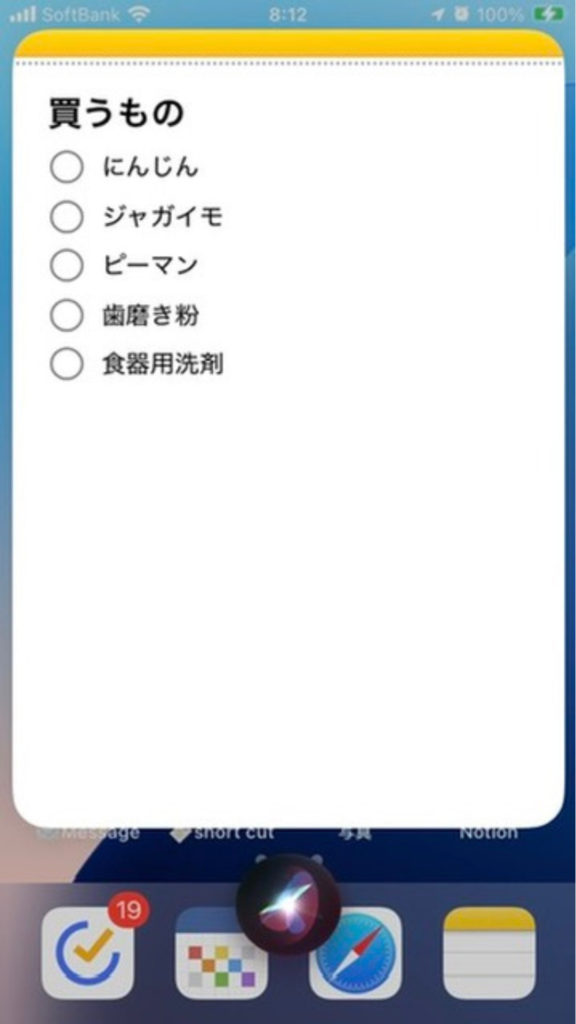
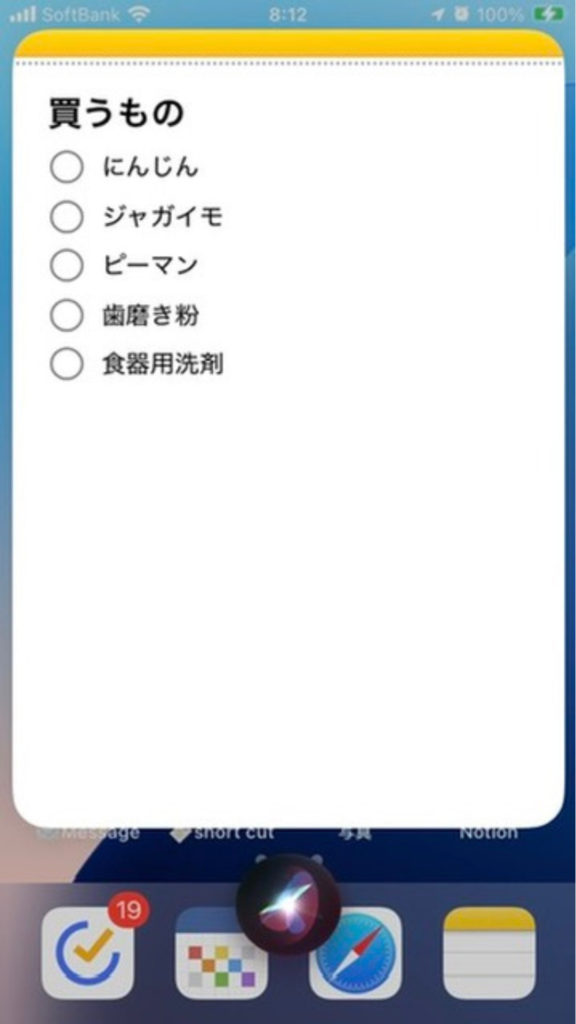
このようにタップせずとも開いてくれます!
「”(開きたいメモの名前)”メモを開いて」で、設定したメモを開いてくれるので両手がふさがっているときや、素早くメモを確認したいときに便利です。



繰り返しになりますが、これはショートカットを設定していなくても可能です。



気軽にどんどん使ってみて~!
今回は、iPhoneの「ショートカット」を使って、特定のメモをすぐに開く方法を紹介しました。
メモを探す手間がなくなると、ほんの数秒でも時間と気持ちに余裕ができます。



ちょっとの工夫でも、毎日だと大きな差になりますね



これでメモ探しのモヤモヤとはおさらばっ!
一秒でも早く寝れちゃうね~!
ぜひ今日から、あなたのiPhoneにも取り入れてみてくださいね!



難しそうに感じるかもしれませんが、やってみると本当に日々のストレスが減るのでおすすめです!



意外と簡単に終わるから、5分のタイマーつけてやってみて〜
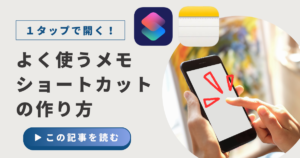
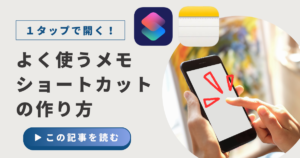
この記事が気に入ったら
いいね または フォローしてね!
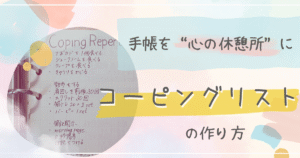
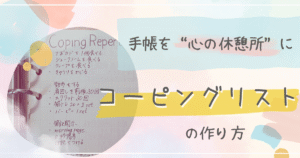




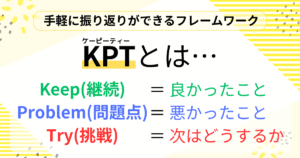
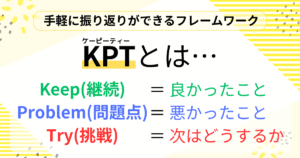








コメント