


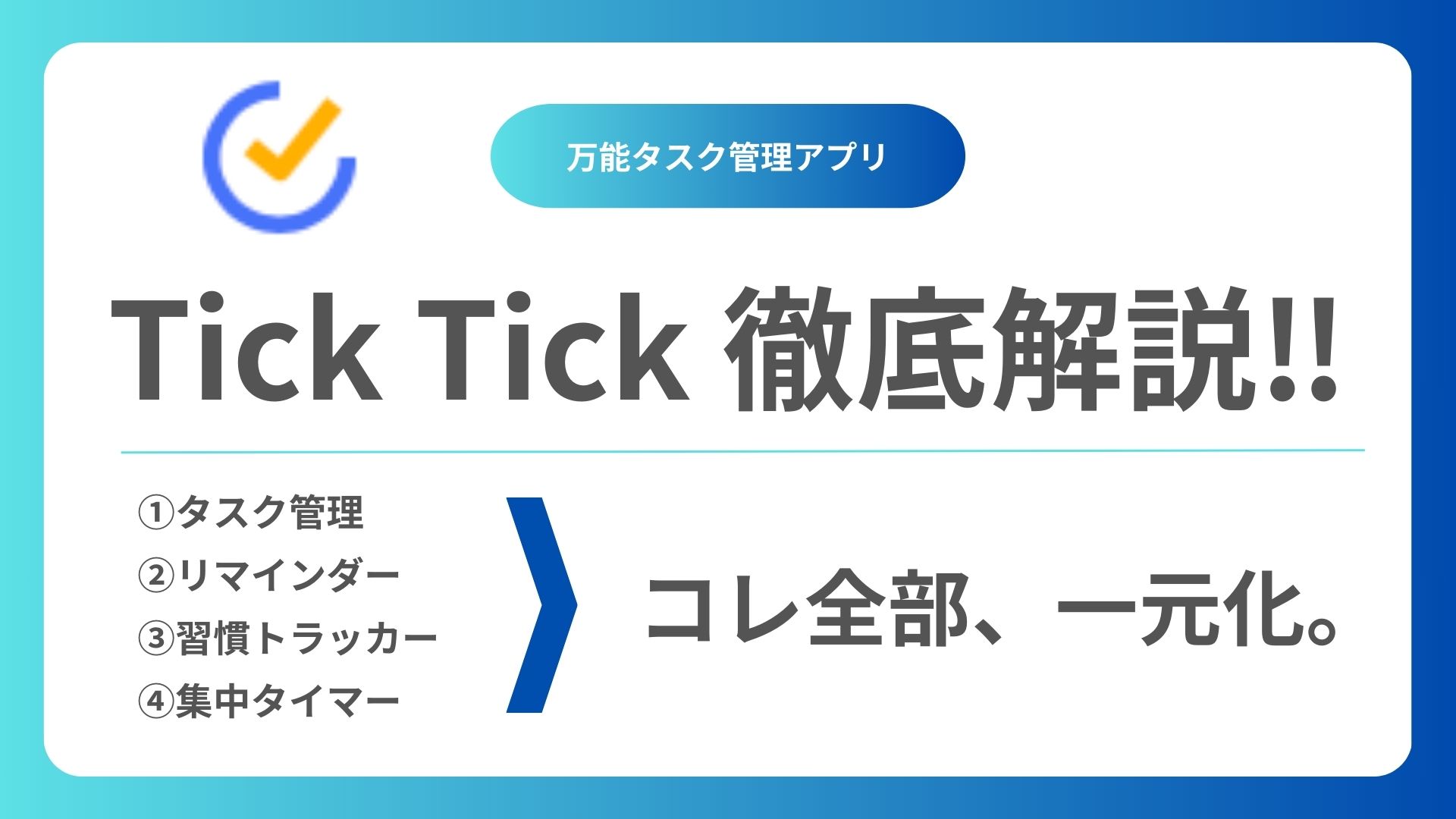










皆さんはTick Tickを使っていますか?
TickTickはタスク管理オールインワンアプリとして非常に優秀ですが、知っているとさらに便利になる小技がたくさんあります。
Tick Tickの概要についてはコチラ👇の記事にまとめています。
まだTick Tickをお使いではない方は、先にこちらからみてTick Tickを使ってみて下さいね。

この記事では、TickTickを4年間毎日使い倒している著者がオススメする、TickTickをより効率的に使いこなすための便利な小技を5つ(+おまけ1つ)を紹介します。
 ひさひと
ひさひとこの記事はかなりマニアックな内容になるので、Tick Tick上級者向けだと思います!



オススメ度の高い順にTick Tickの紹介していくよ〜
オススメ度:⭐️⭐️⭐️⭐️⭐️
TickTickでは「今日」のリストの上の方にこのようなボタンがあります。
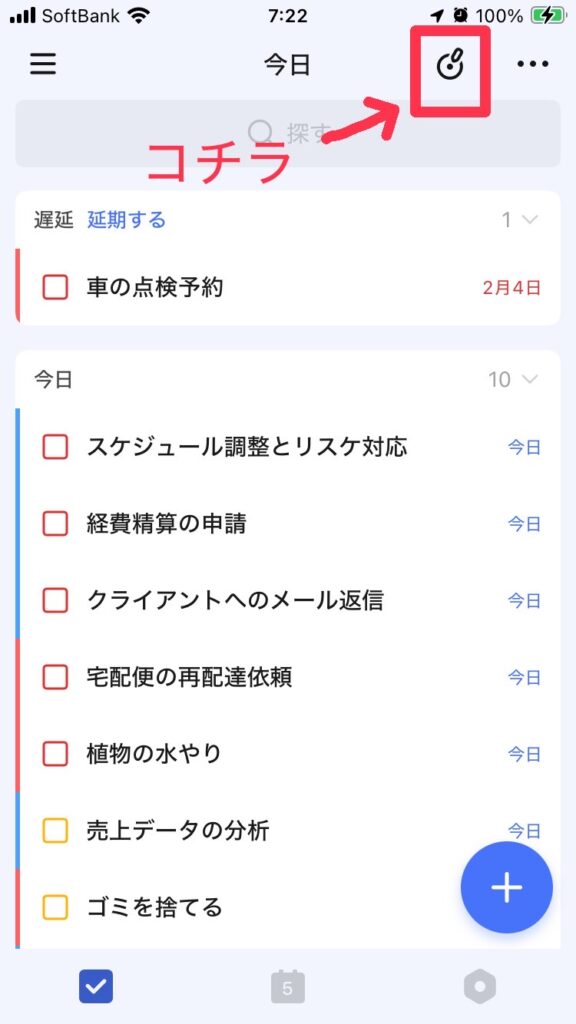
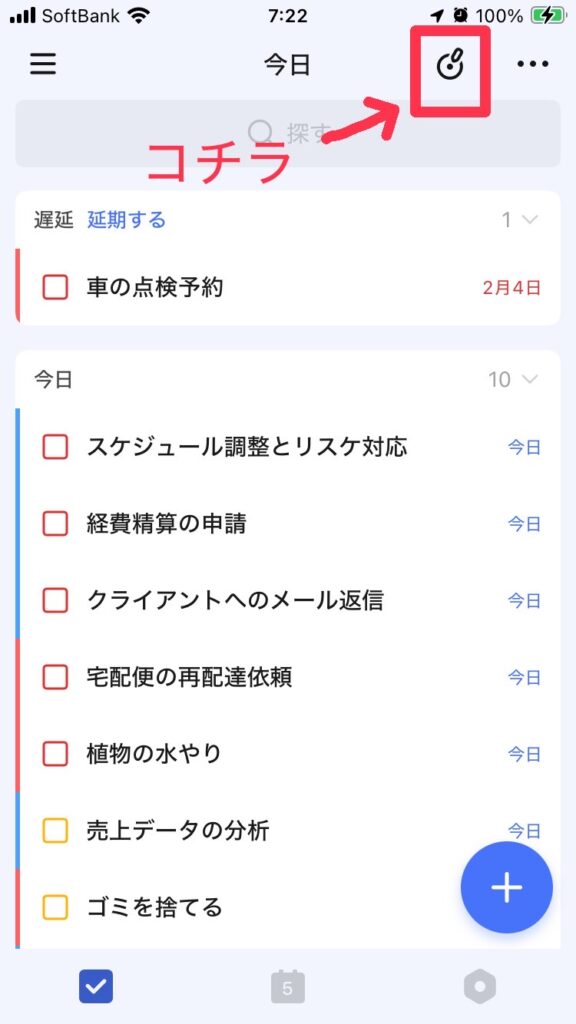
コチラを押すと…
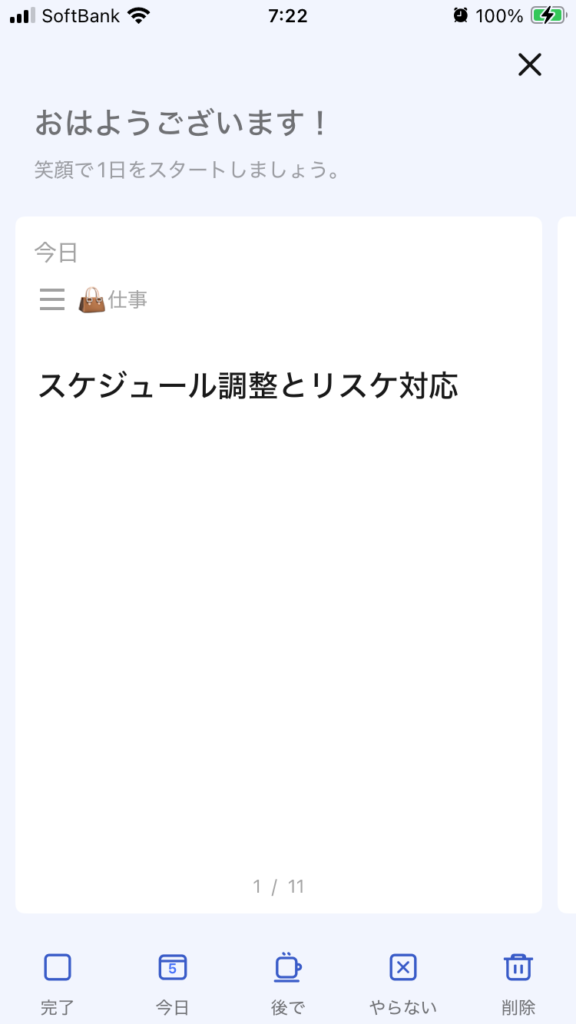
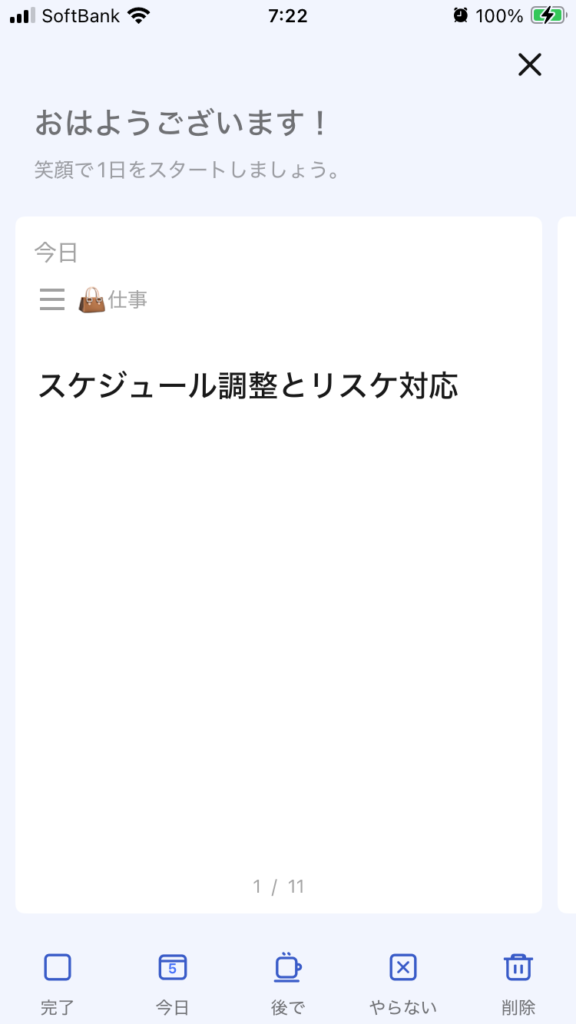
👆このような画面になり、「未完了の期限切れタスク」と「今日のタスク」を順番に表示し、下のボタンから「やるやらないの割り振り」を行ったり、「いつやるのかを明確に」することができます。
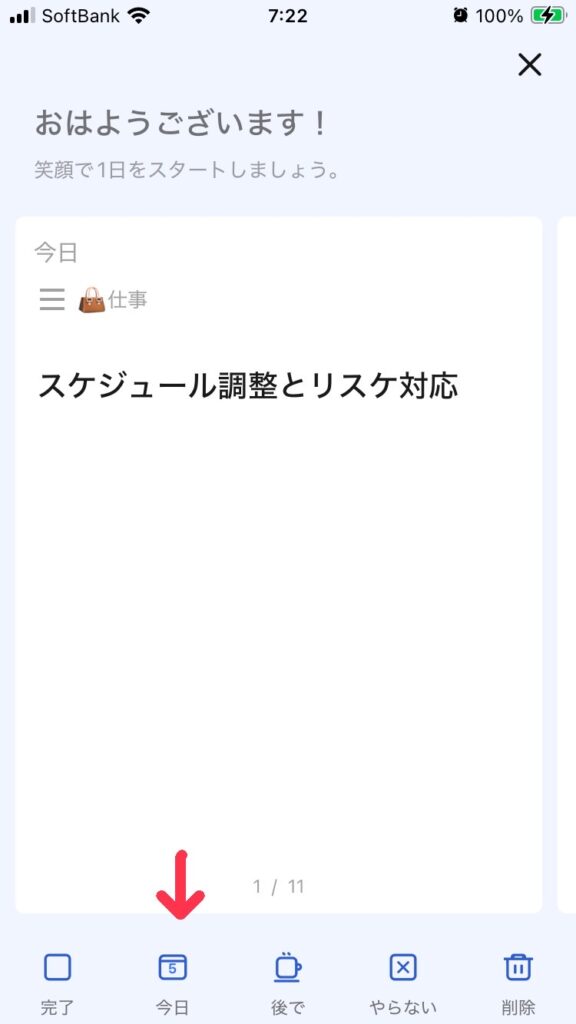
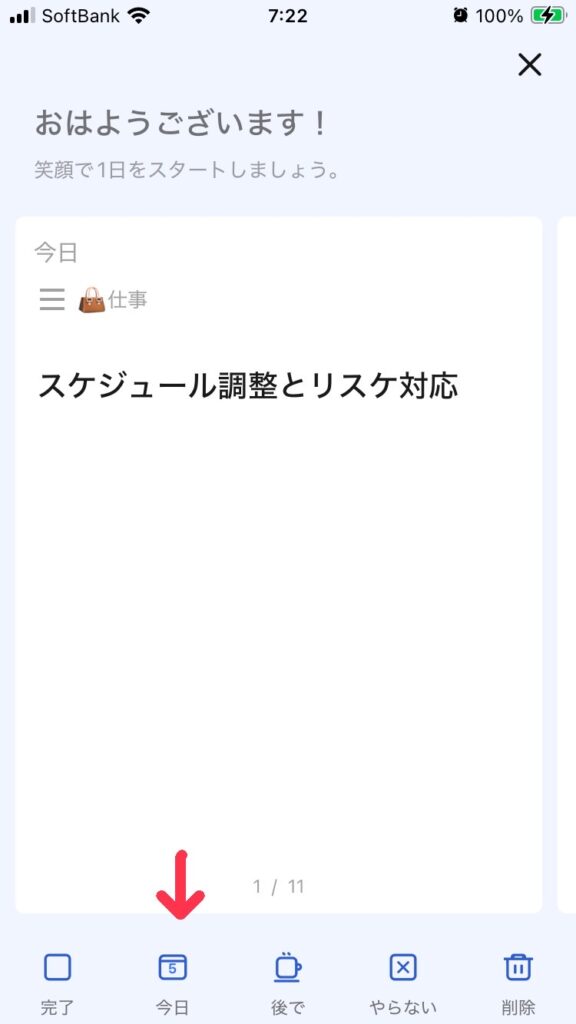
「今日」を押すと
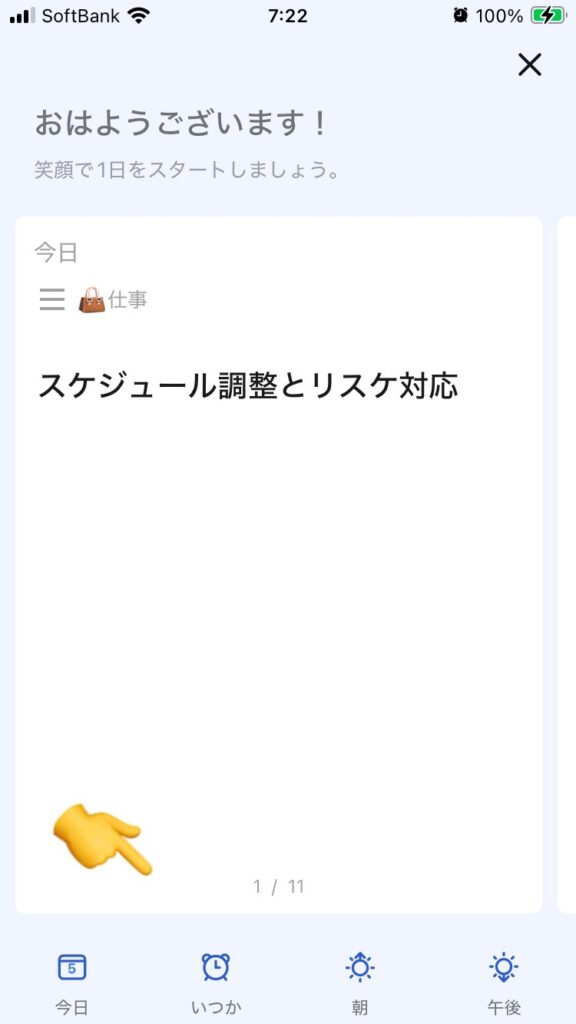
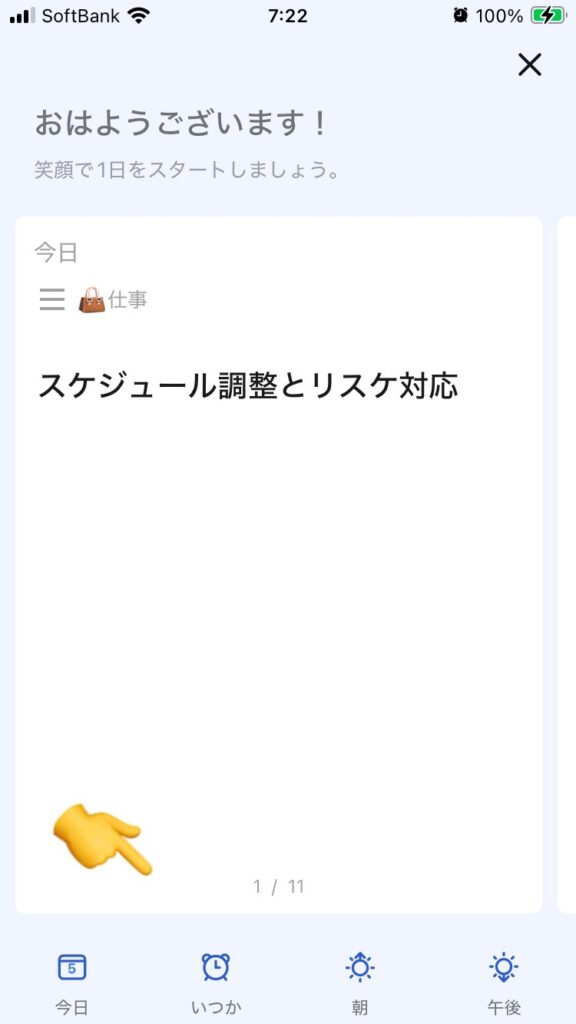
「今日」「いつか」「朝」「午後」の選択肢が新たに表示され、1日の間のどのタイミングで行うのかを決めることができます。
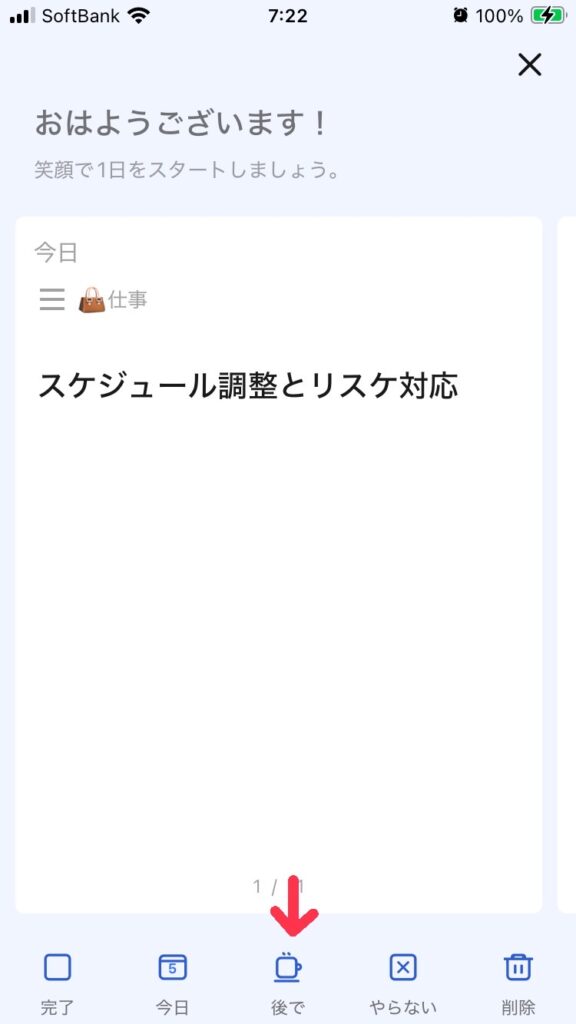
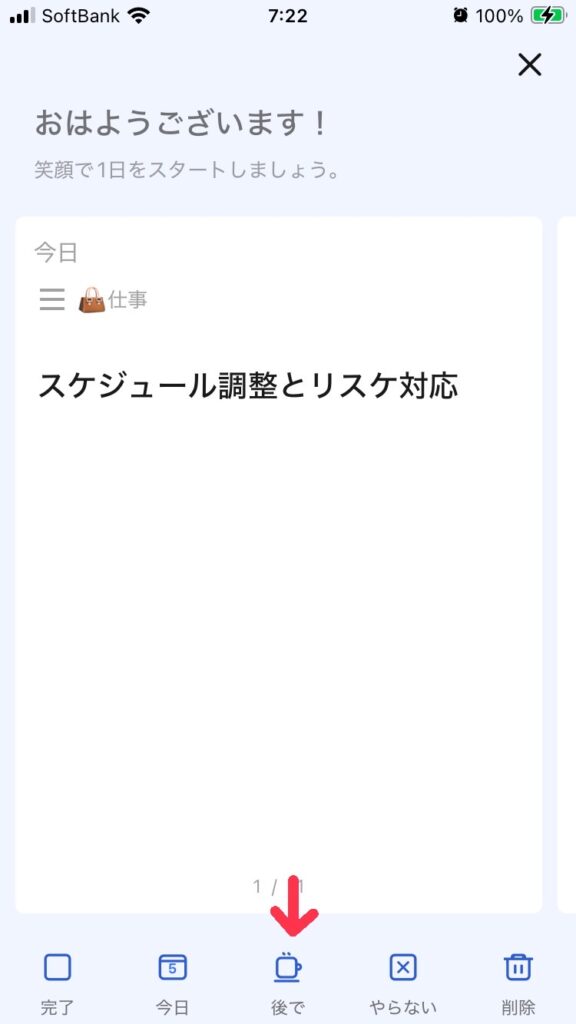
後でを選択すると
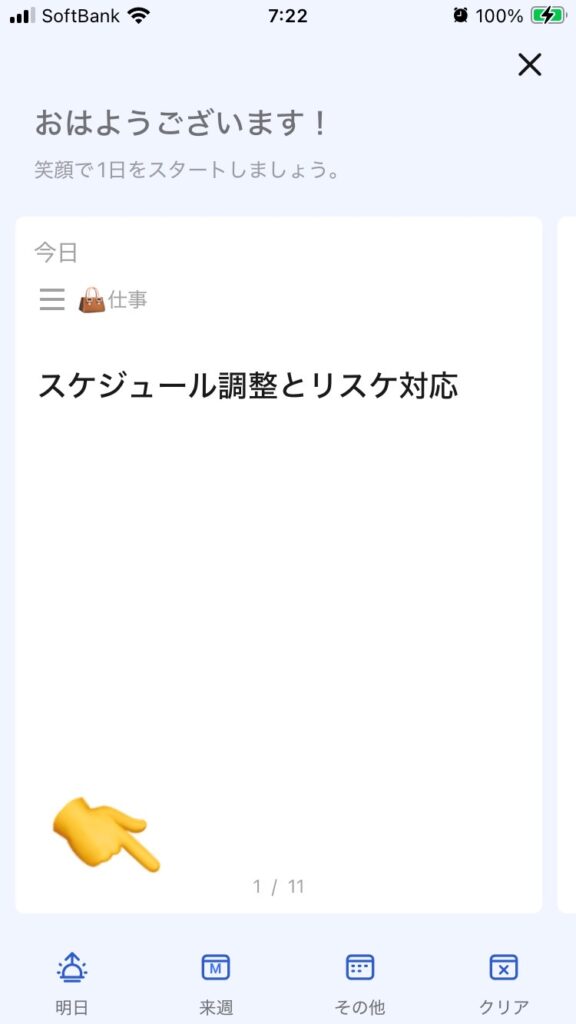
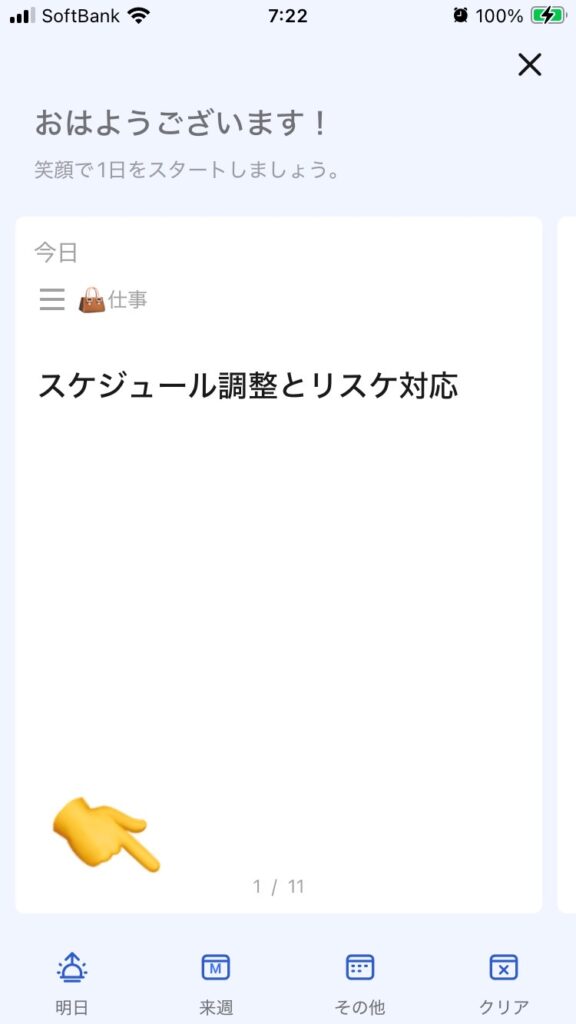
「明日」「来週」「その他」「クリア」が表示され、今日以外の日付を選択することができます。
今日のタスクの期日を全部振り分けた後は、「受信トレイ」に入っている時間未設定のタスクが表示され、コチラも同様に振り分けます。
『毎朝1分、このボタンを押してタスクの期日を振り分ける。』
それだけで、やることやスケジュールが明確になる最強のボタンです。



説明がないので意外と気がついていない人も多いのではないでしょうか?



こんなに良いボタンがあるのに、使わないのはもったいないね〜
オススメ度:⭐️⭐️⭐️⭐️⭐️
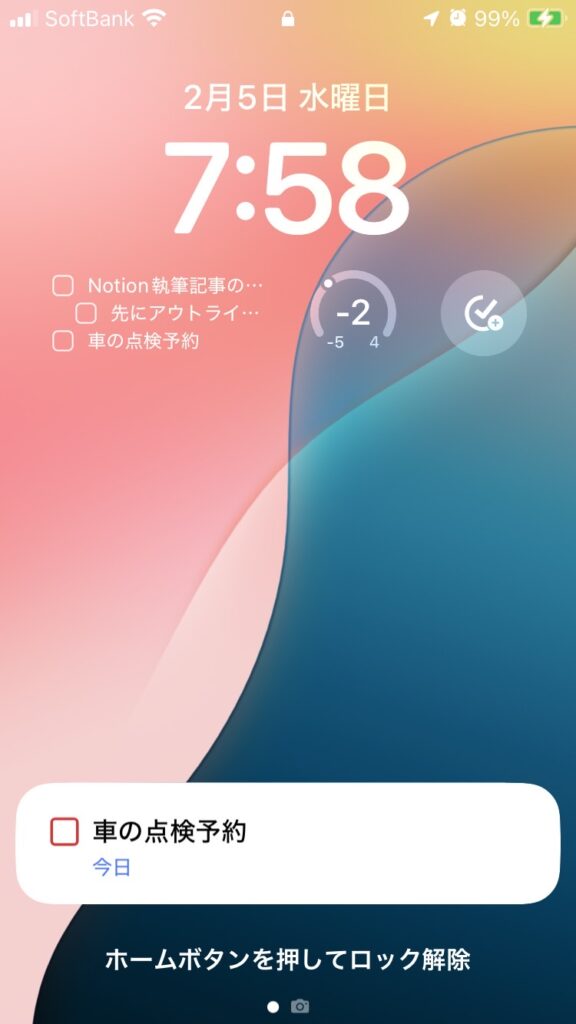
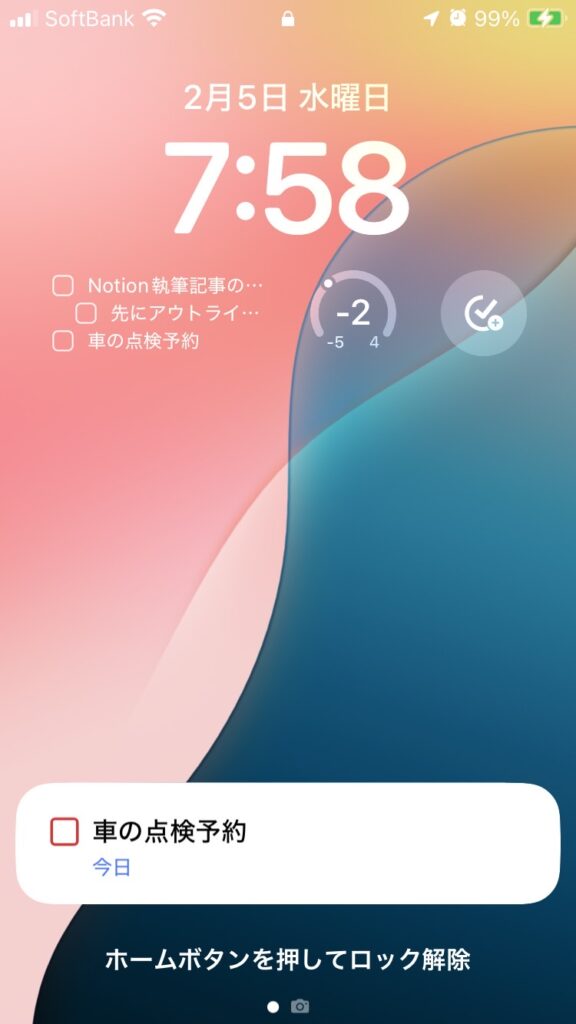
iOSの「Live Activity」機能を活用すれば、タスクをロック画面上や通知センターに常時表示できます。
これにより、忘れたくないタスクを常に意識できるようになります。



僕は、「今日が期限の支払い」があるときなど、絶対に忘れたくない時に使っています
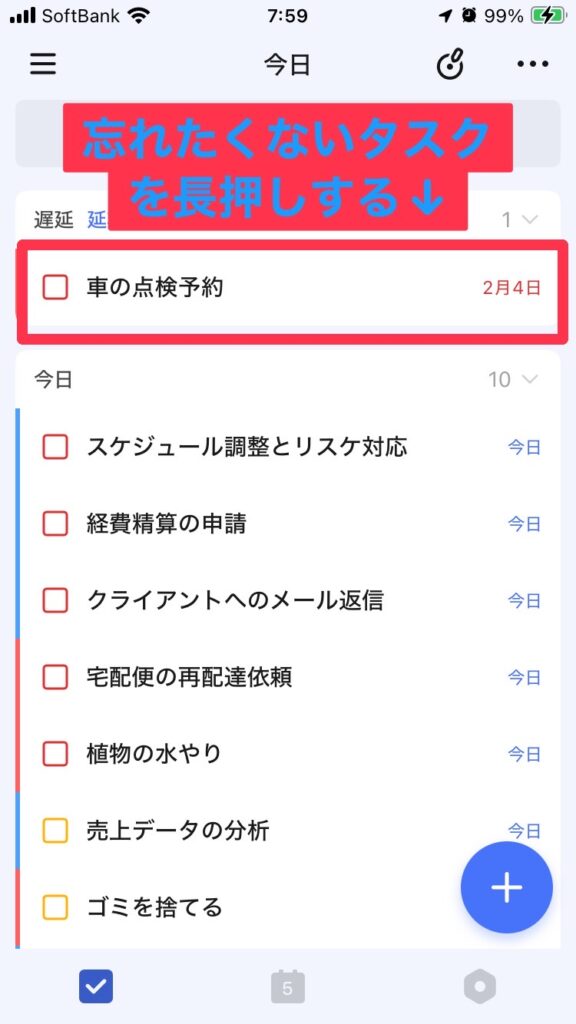
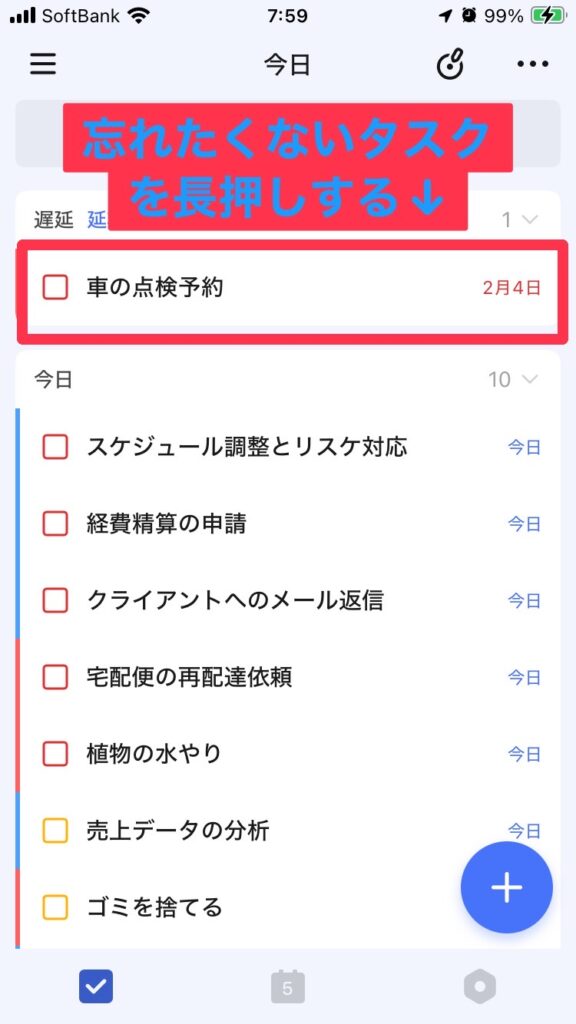
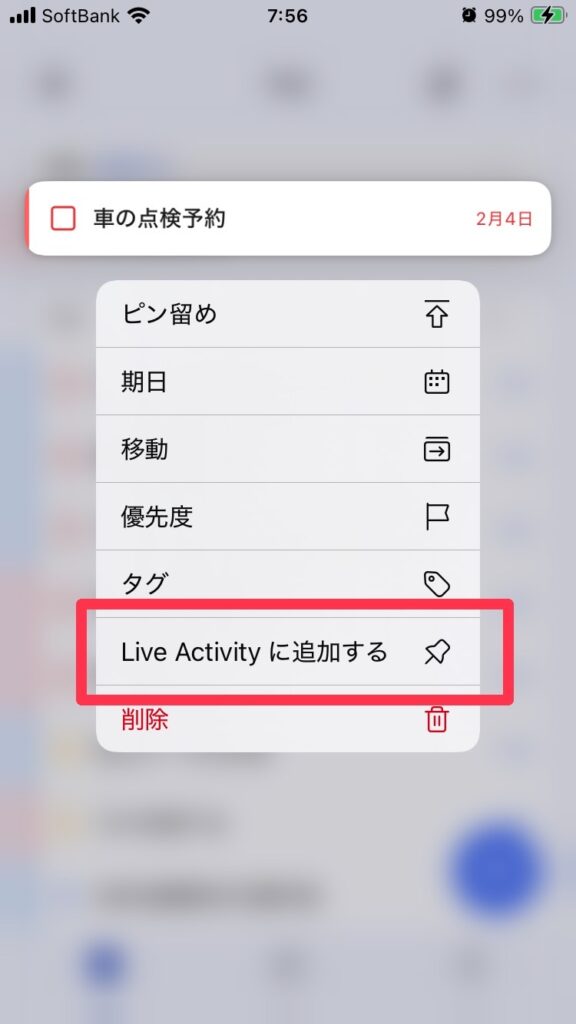
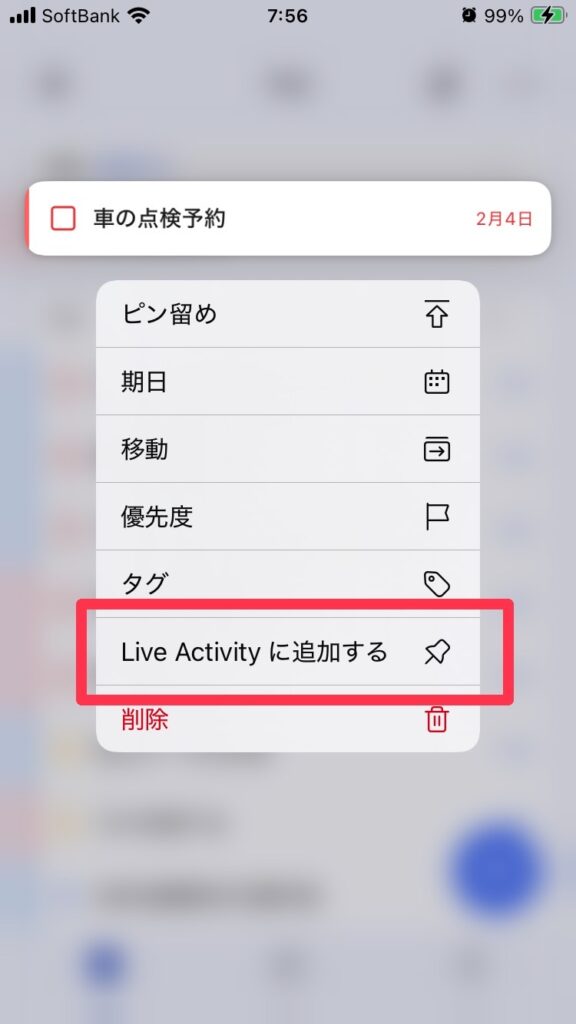
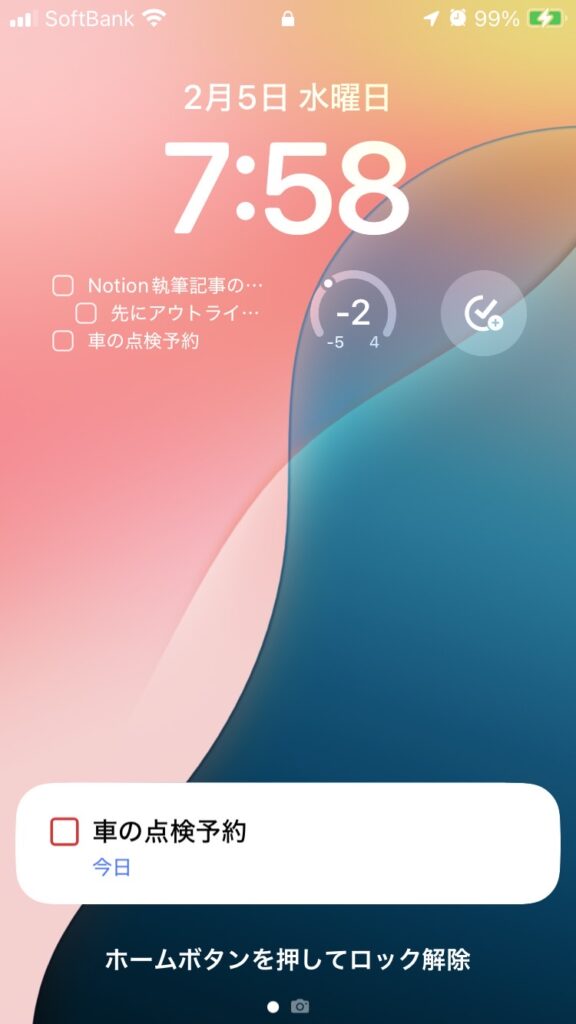
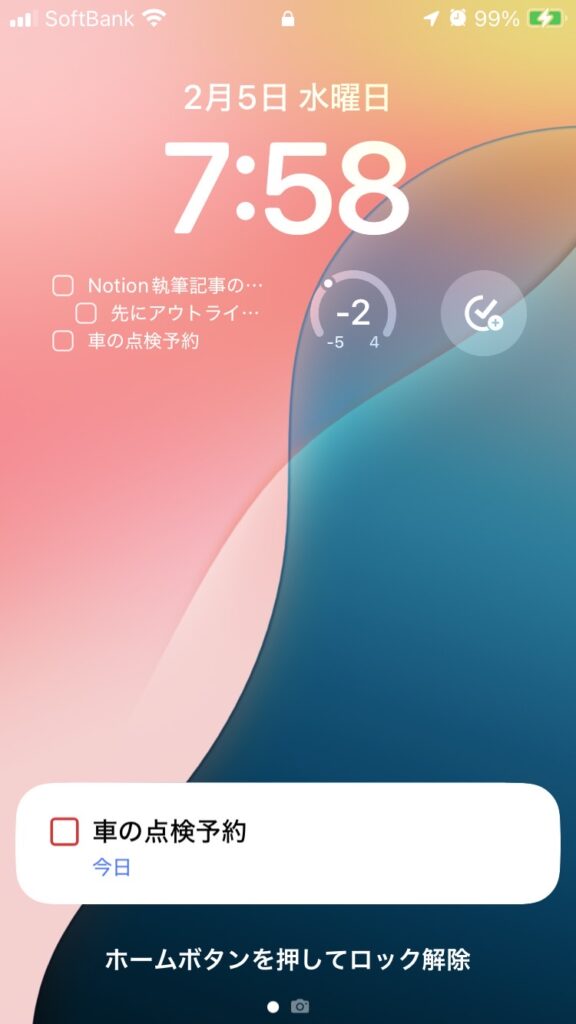
活用例:
など、絶対に忘れたくないタスクがある時にオススメの使い方です。
オススメ度:⭐️⭐️⭐️⭐️
タスク追加の「+」ボタンを長押しすると、音声入力でタスクを追加できます。
声を出しても良い環境であれば、文字入力よりも圧倒的に素早くタスクを追加できます。
しかし、音声の誤認識もありますので少し注意が必要です。
「音声入力→確認&編集」が一番確実且つスムーズに入力できるので、やり方をお伝えします。



ふと、思いついたタスクは、忘れる前に素早く入力しましょう
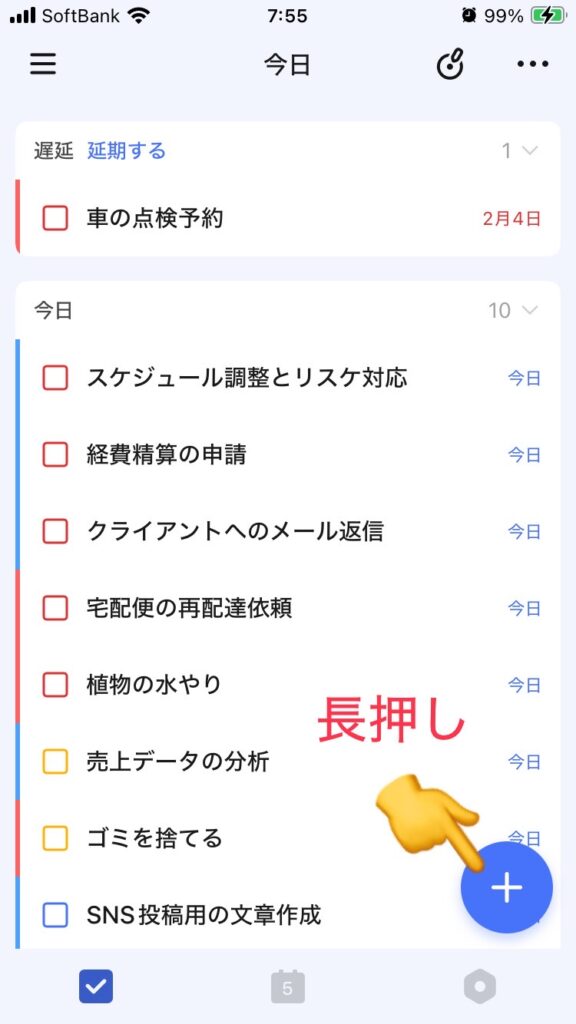
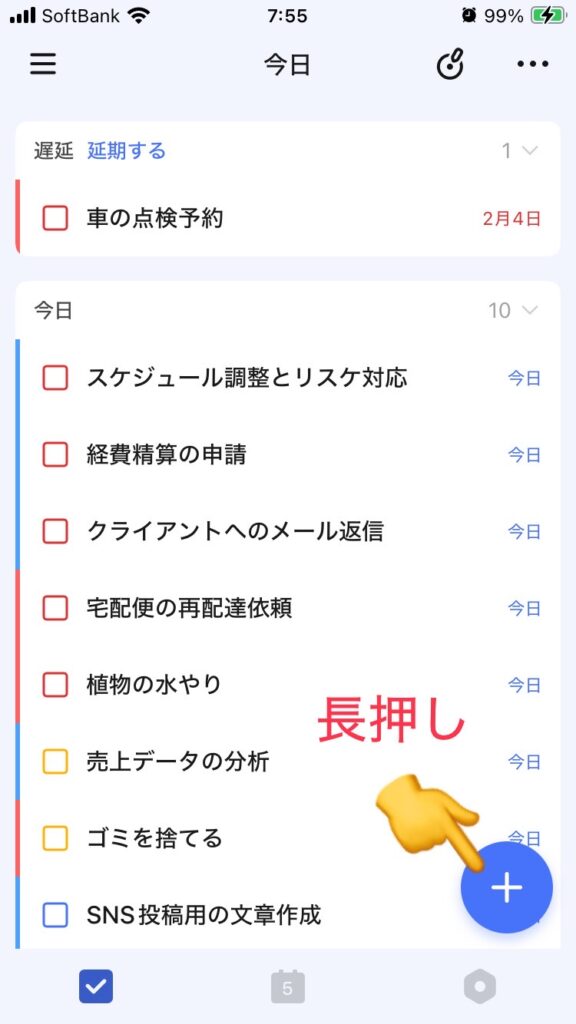
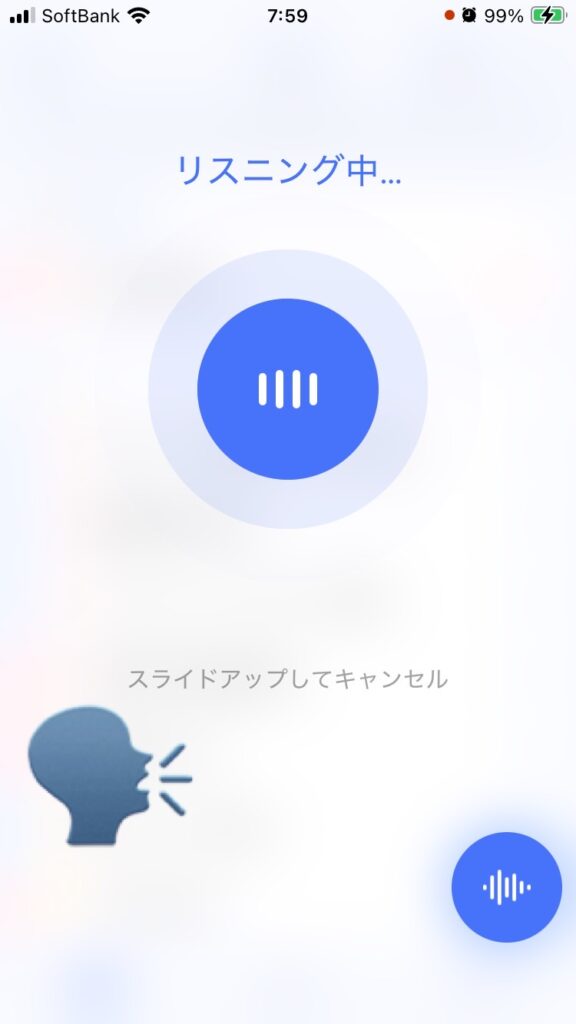
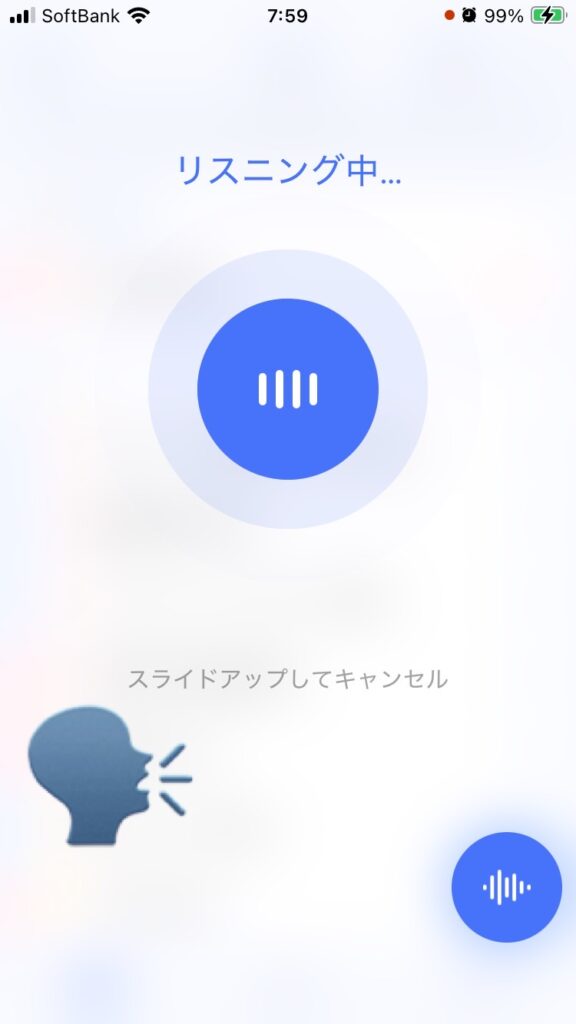
ちなみにこの時に日時も認識することができ、自動で設定されます。(超便利!)
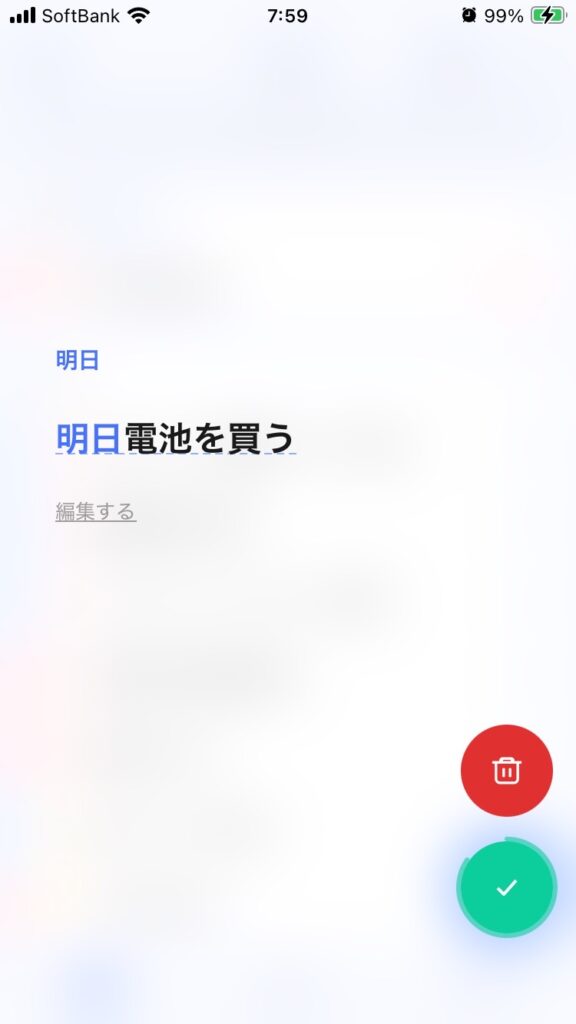
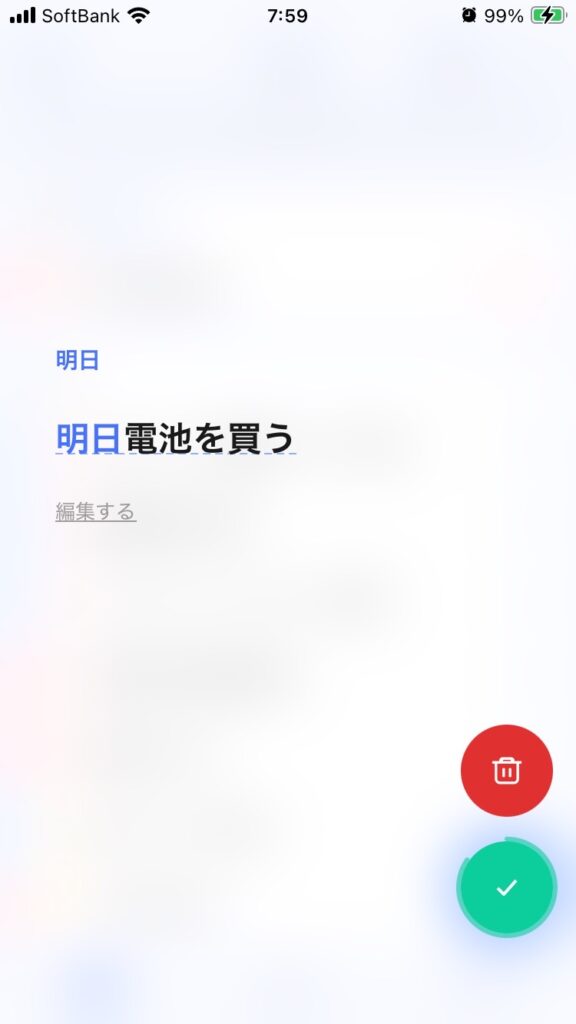
指を離すと、1秒ほど確認画面が出ます。
精度は高いですが、音声の誤認識もありますので注意が必要です。
・入力が正しい場合:そのまま1秒待つか、右下の「チェックボタン」を押します。
・入力をキャンセルする場合:右下の「ゴミ箱ボタン」を押します。
・入力が間違っていた場合or細かい編集をしたい場合:「編集する」押すことで手動で入力する画面に切り替わります。↓
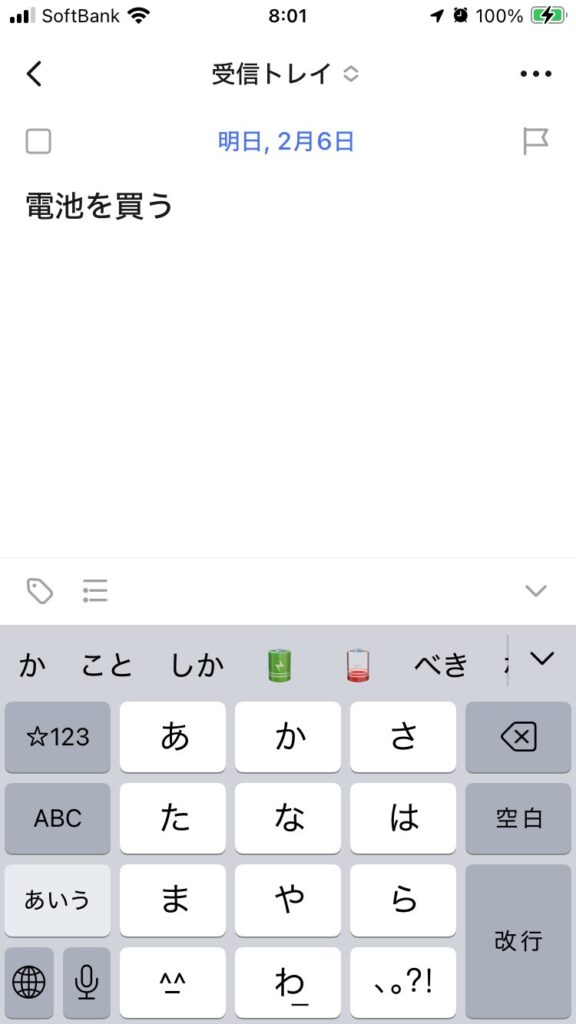
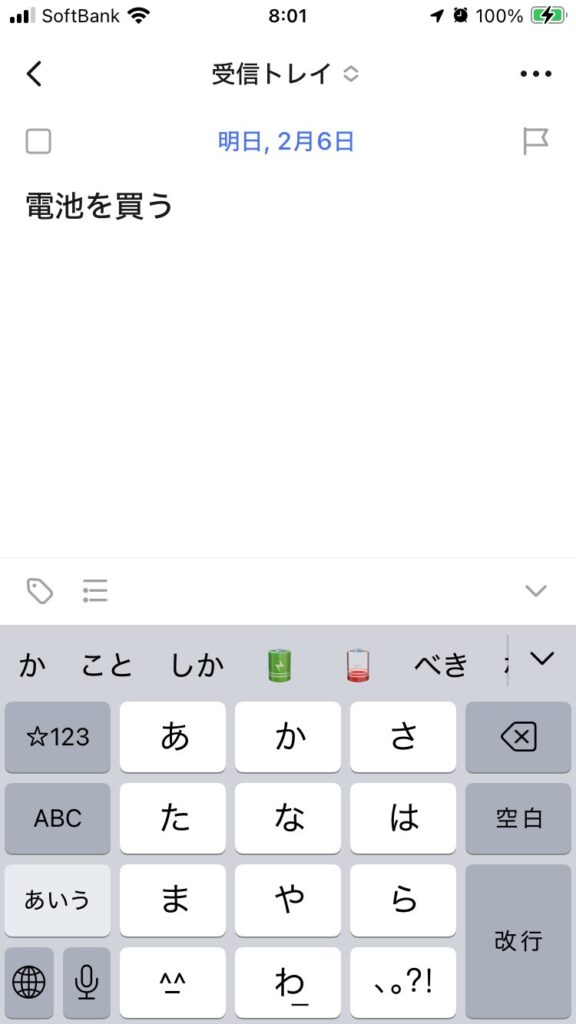
日常で思いついたタスクを、入力し忘れたら元も子もありませんよね。
思いついたら即入力!を習慣化するためにとても便利な機能です。
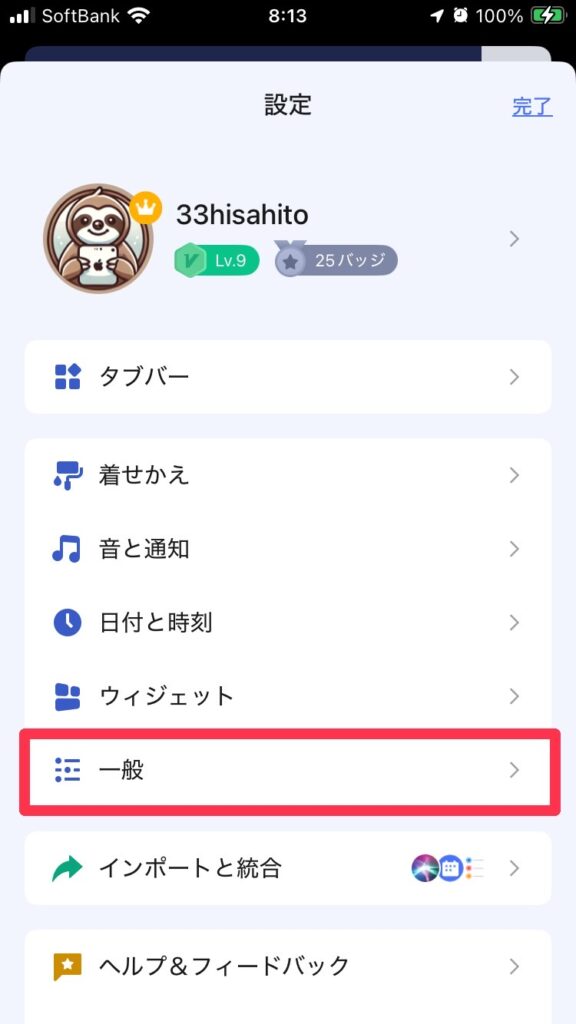
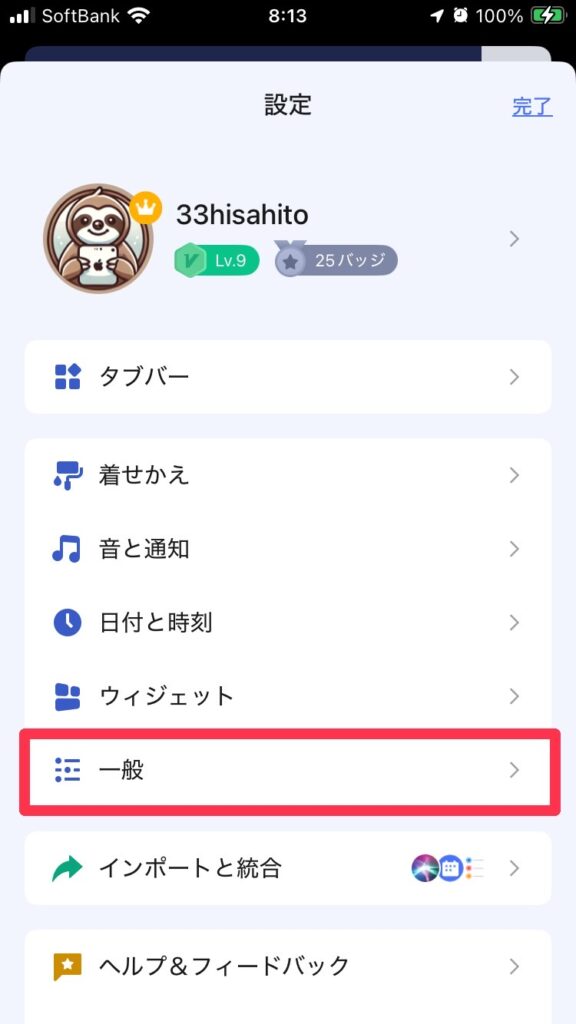
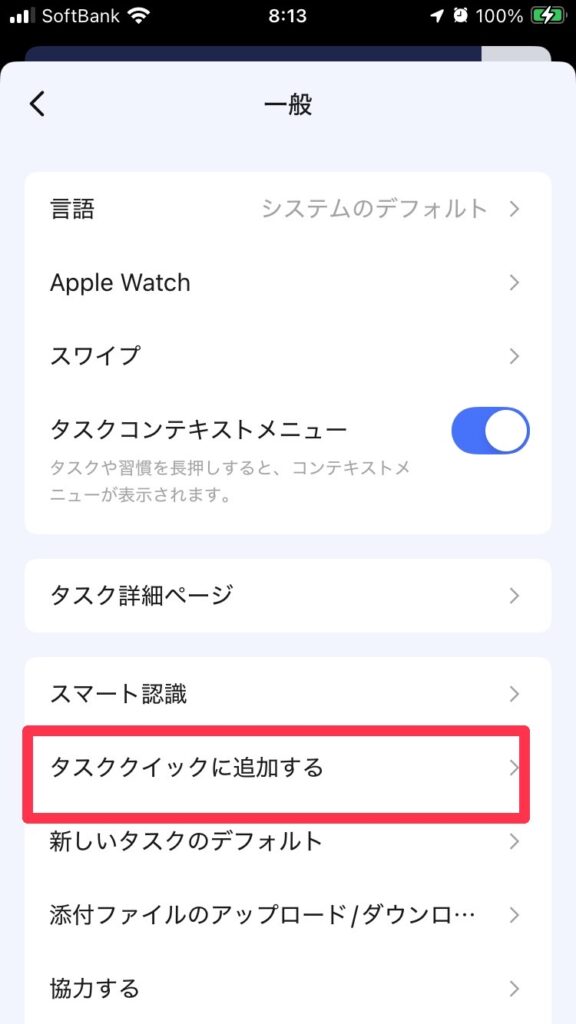
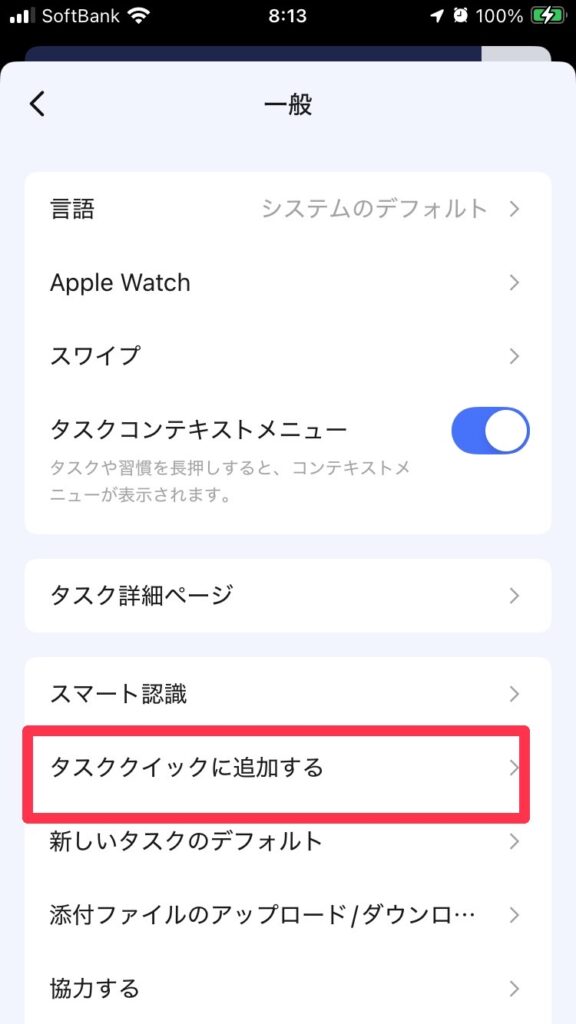
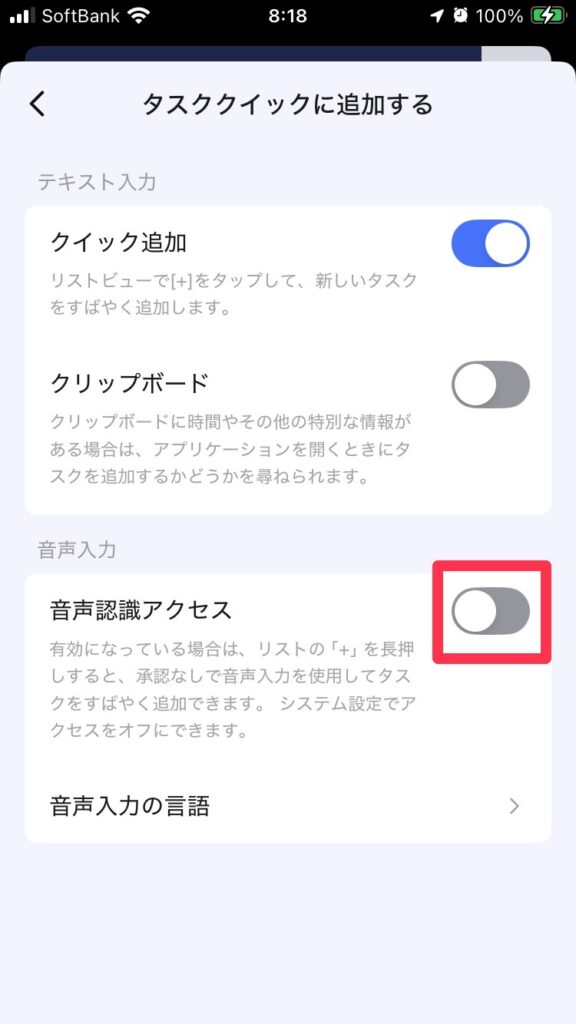
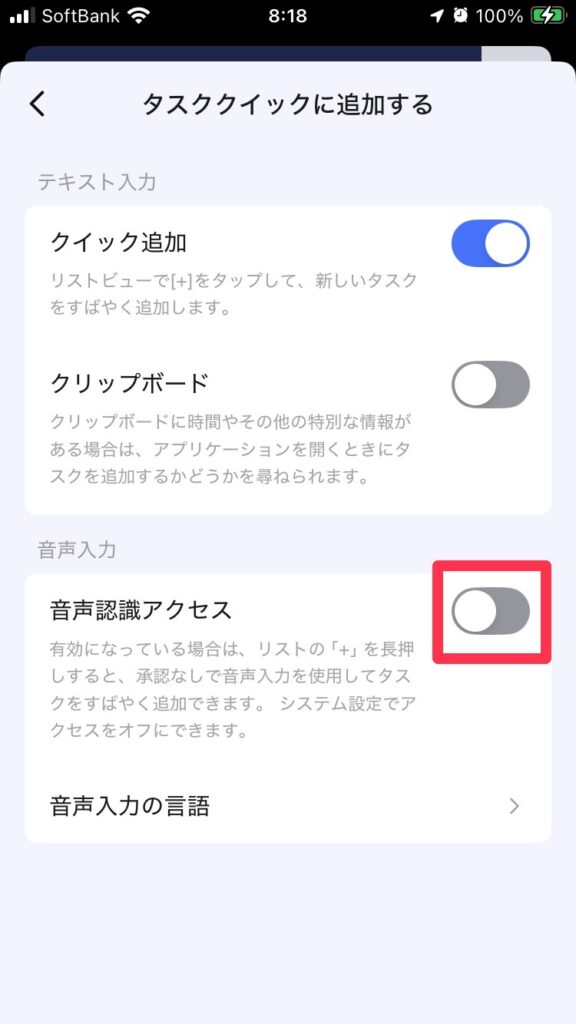
↓この時、システム設定が自動で開きますので、「音声認識」をオンにしてください。
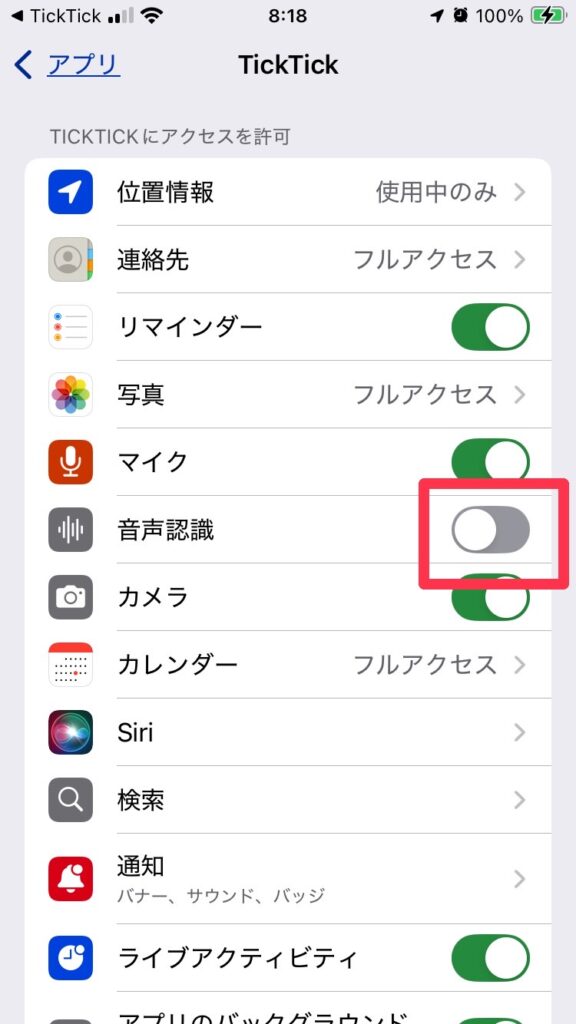
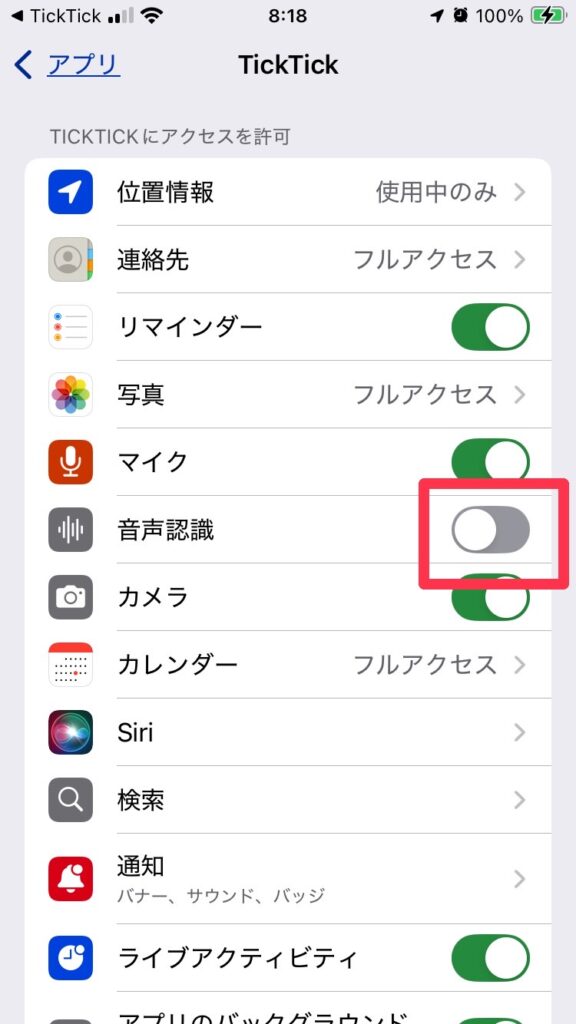
誤タップで音声認識が発生する可能性があるので、オフにしておいた方が良いと言えます。
音声認識をオフにする場合は、Tick Tickアプリ内の設定ではなくスマホ上の「システム設定」から音声認識をオフにする必要がありますので、ご確認ください。
オススメ度:⭐️⭐️⭐️⭐️
タスクをスライドすることで、素早く操作を行うことができます。



いちいちメニューを開かずに、直感的に操作できますし、時短にもなるのでぜひ設定してみて下さい。
右にスライド → 2つ
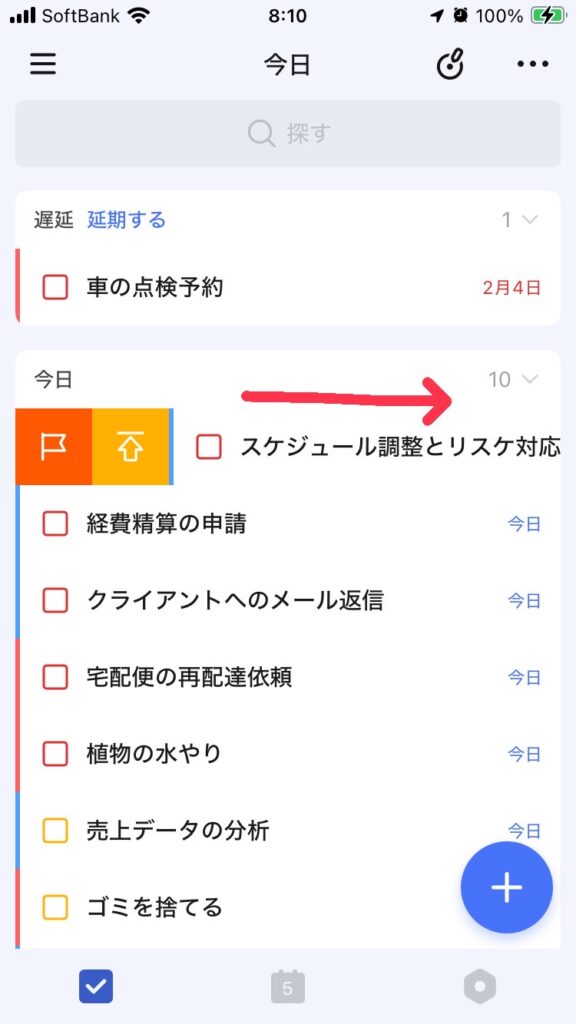
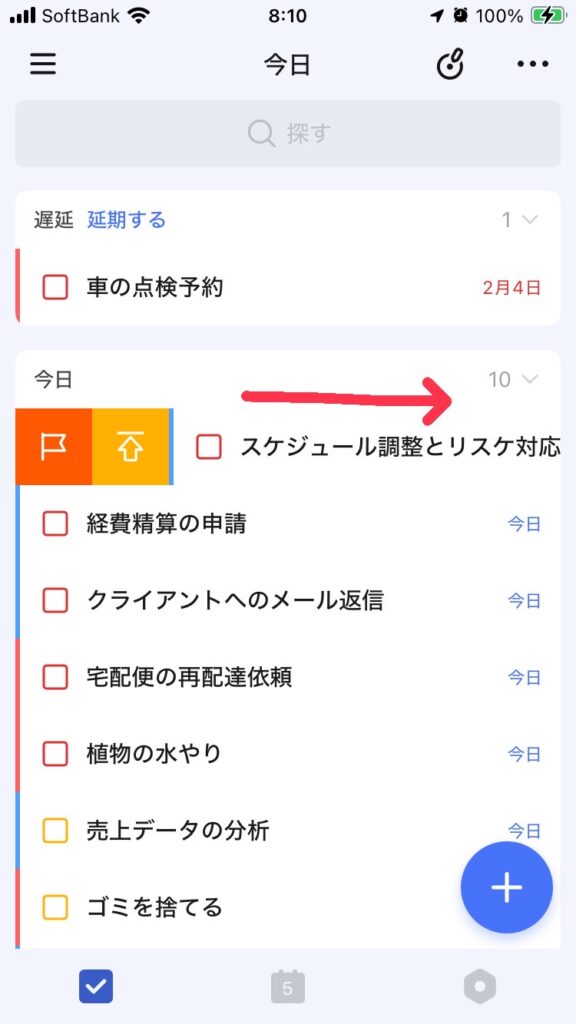
左にスライド → 3つ
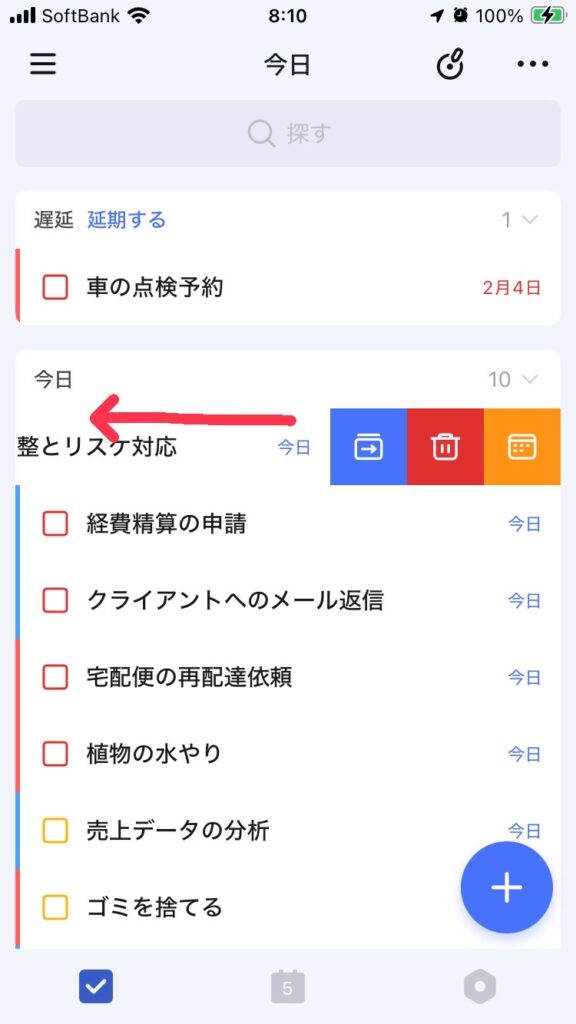
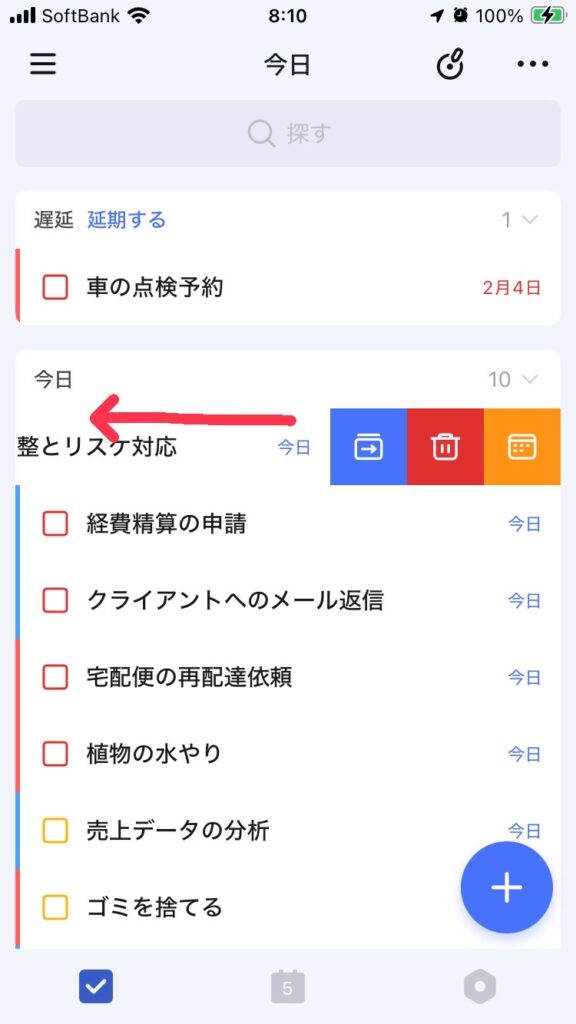
合計5つのショートカットを作成できます。



よく使う5つを厳選しよう〜
設定できるショートカットはコチラ↓から自由にカスタマイズすることができます。
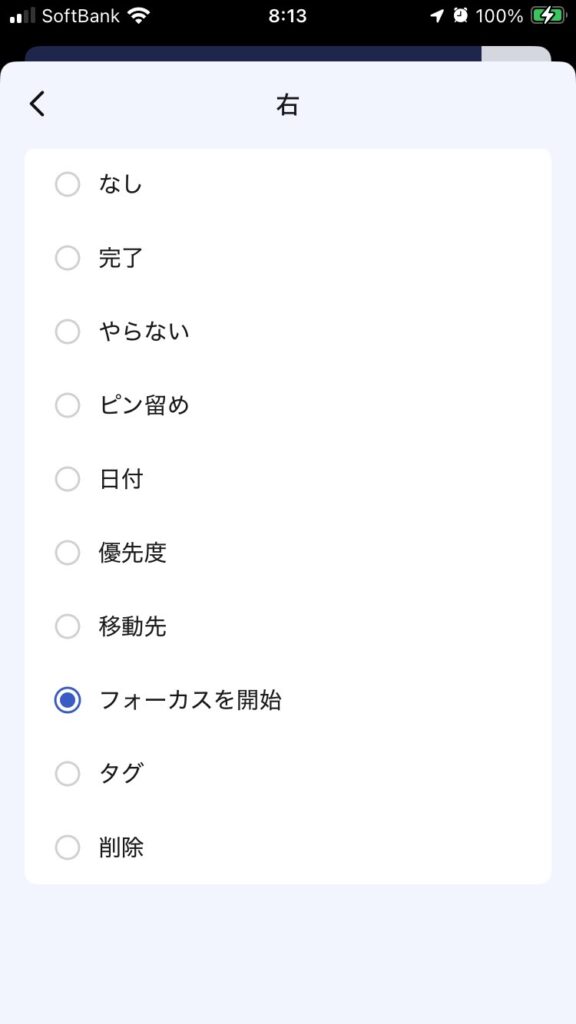
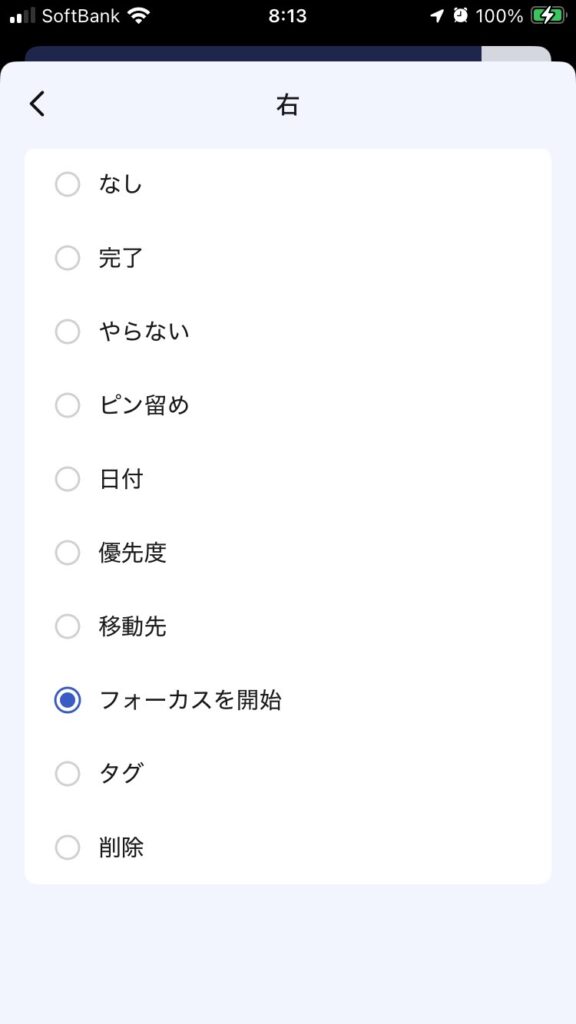
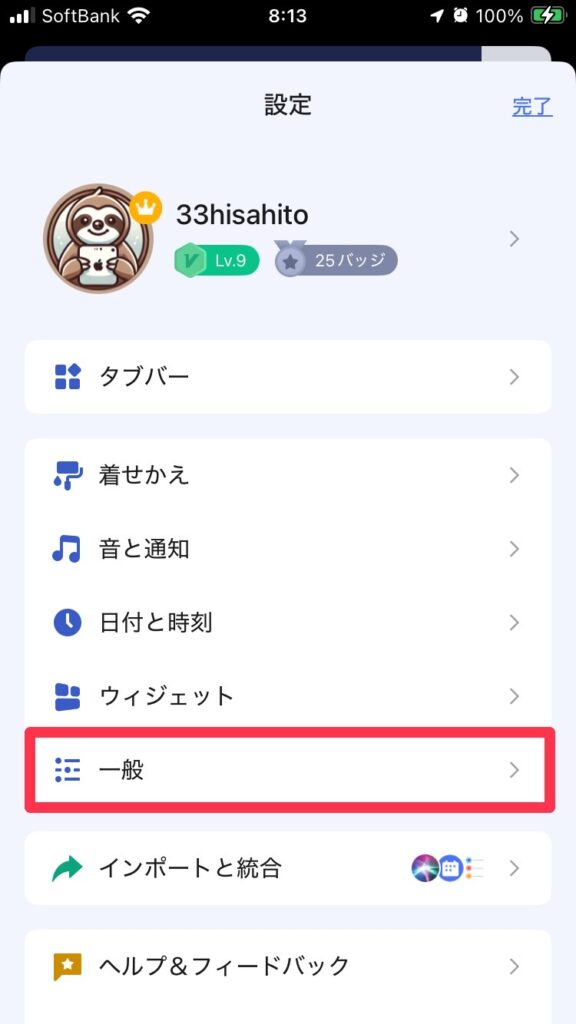
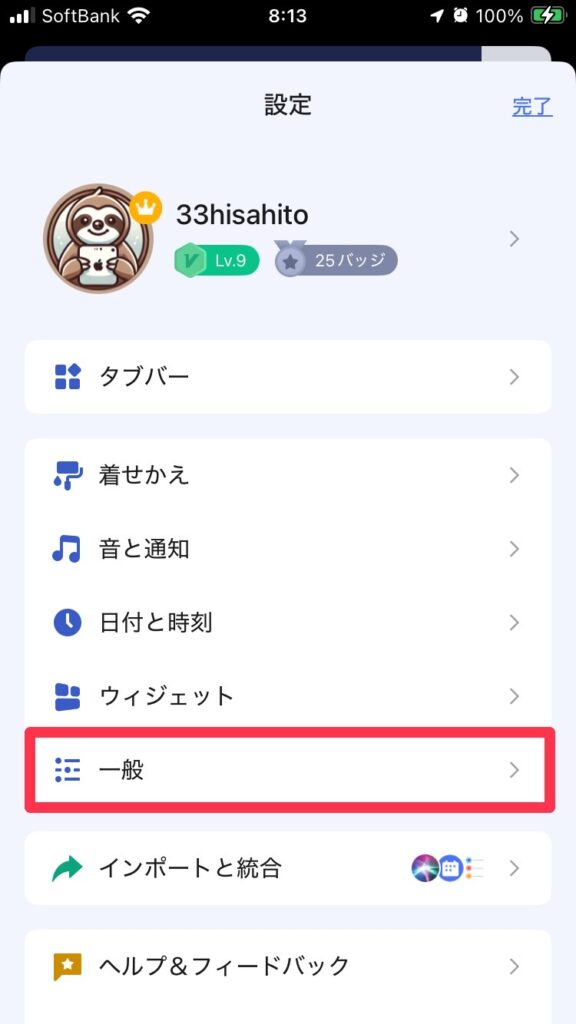
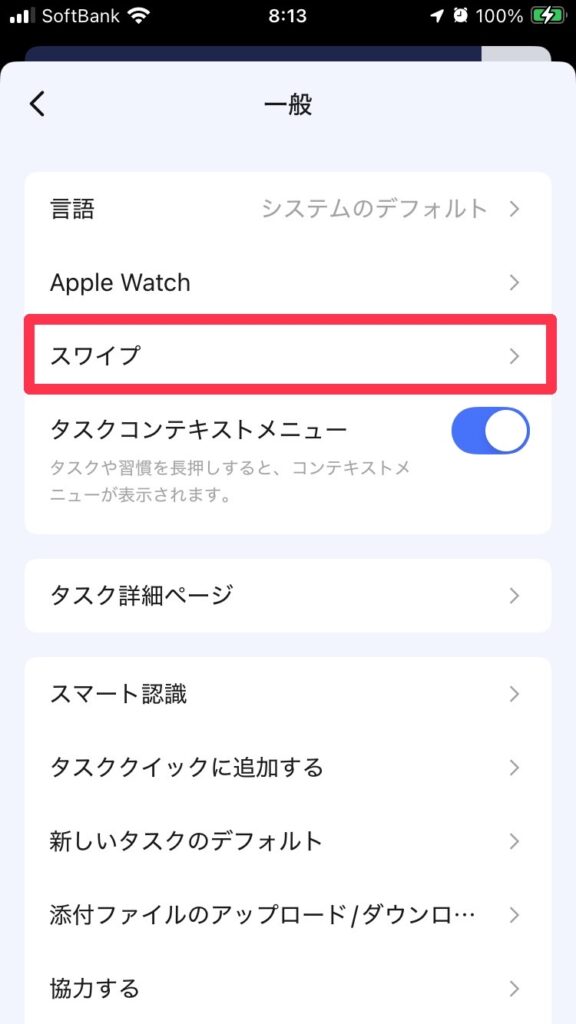
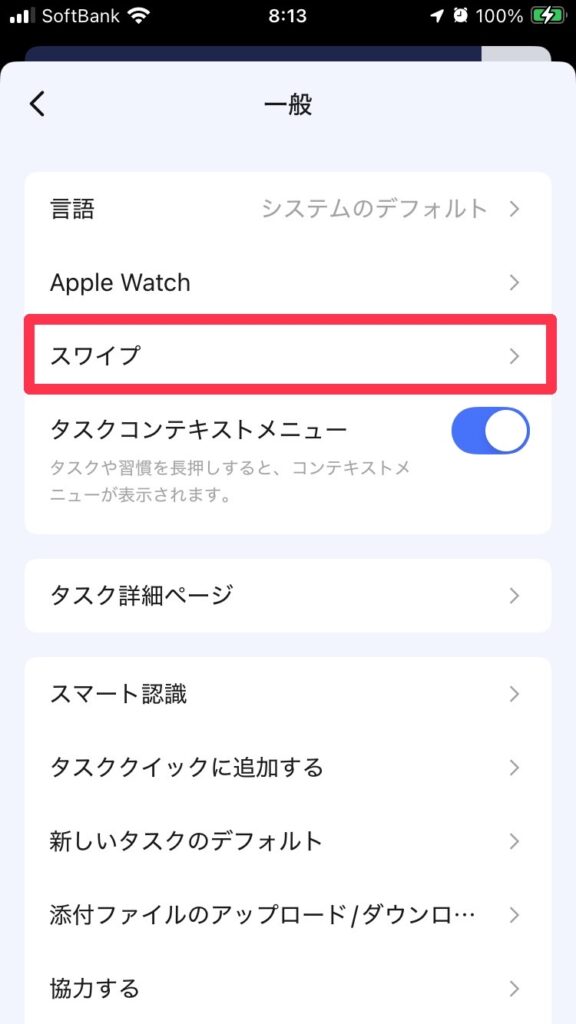
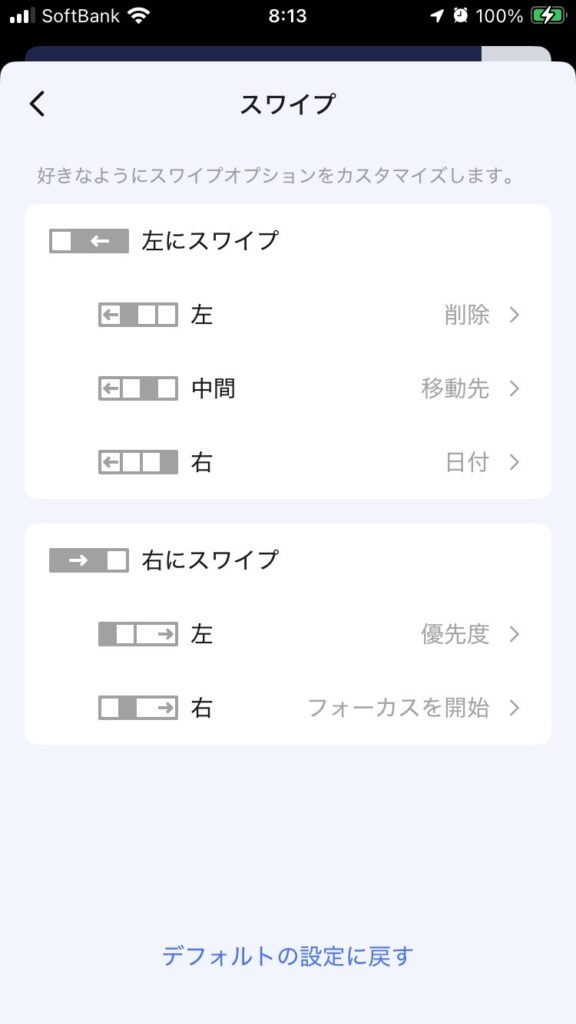
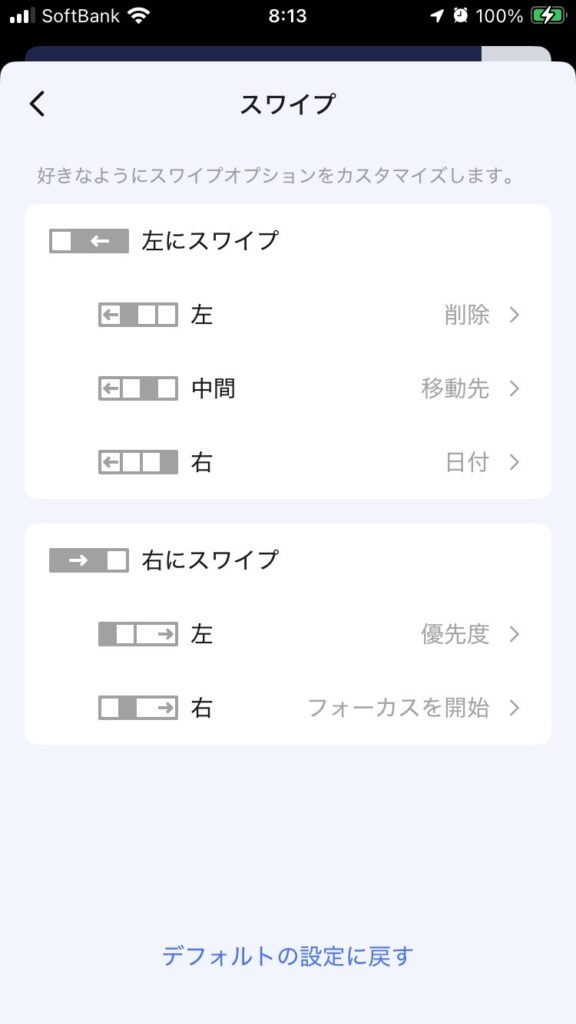
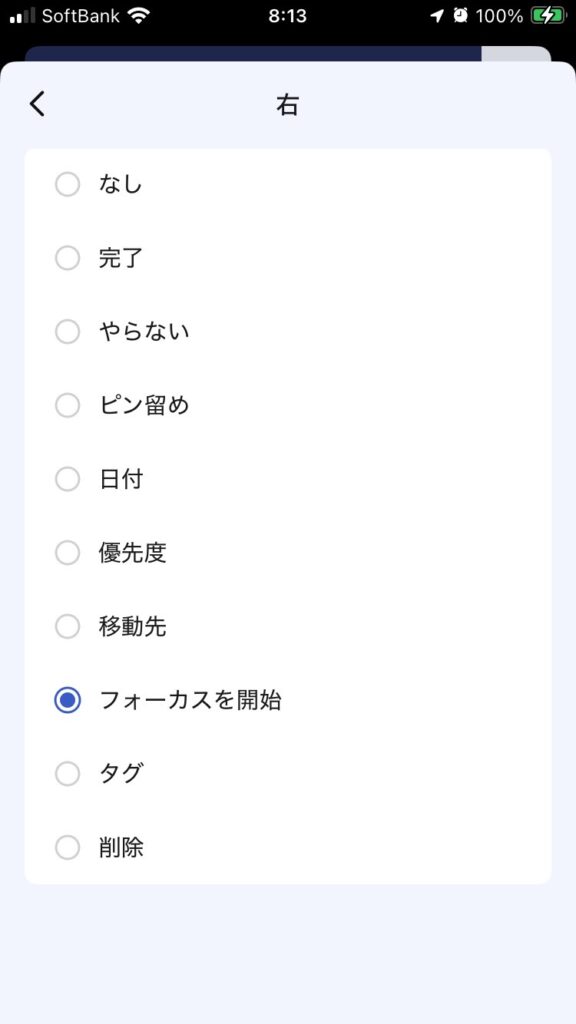
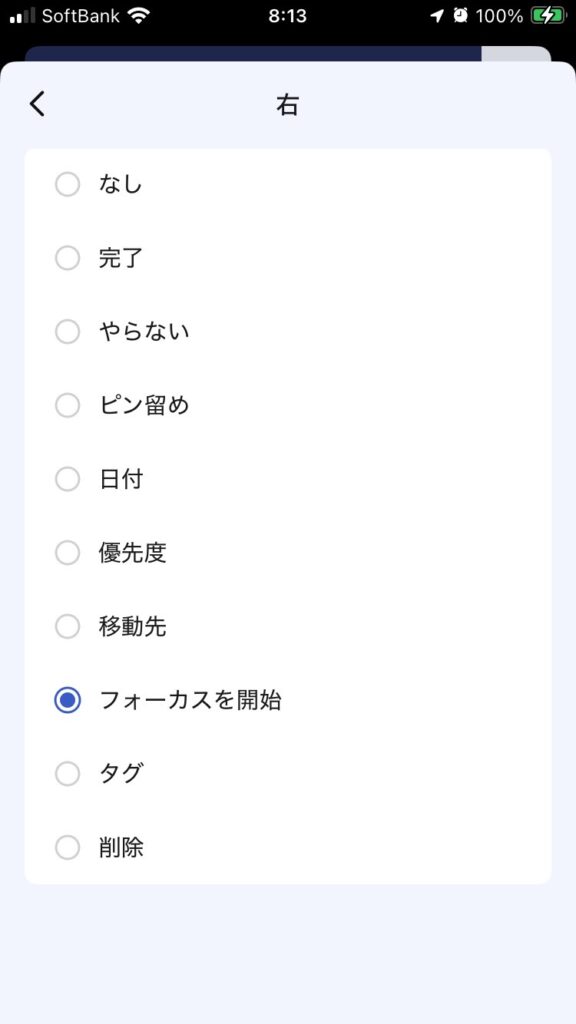



著者のオススメは「フォーカスを開始」を設定しておくこと。
すぐにタスクに集中するタイマーを開始することができます!
「タスク管理」で終わらず、「集中」までをサポートしてくれるTick Tickならではの強みを活かしましょう!
オススメ度:⭐️⭐️⭐️
TickTickのアプリアイコンを長押しすると、クイックメニューが表示され、タップすることで一瞬でその操作を実行することができます。



慣れると地味〜に便利で、時短にもなりますよ
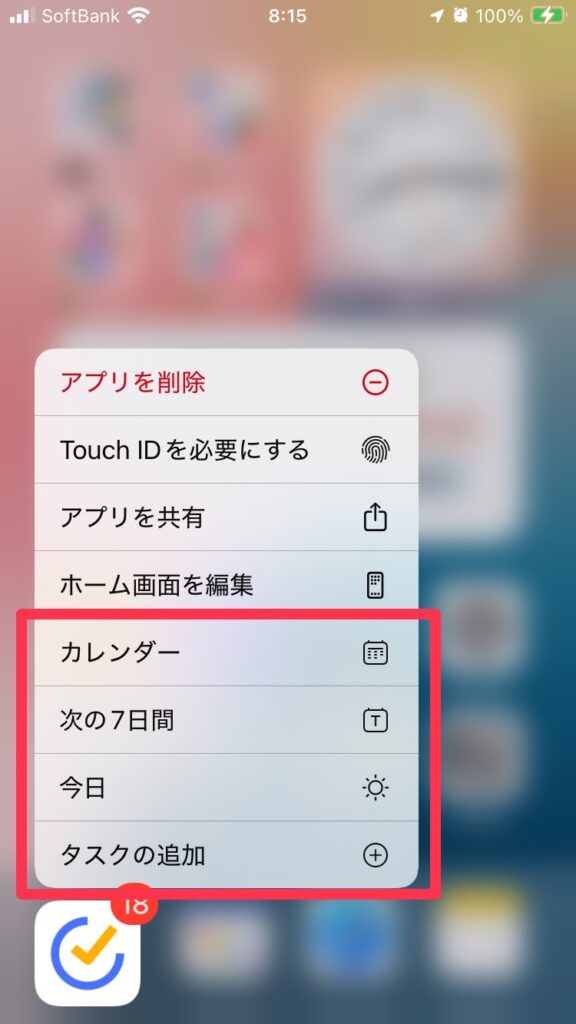
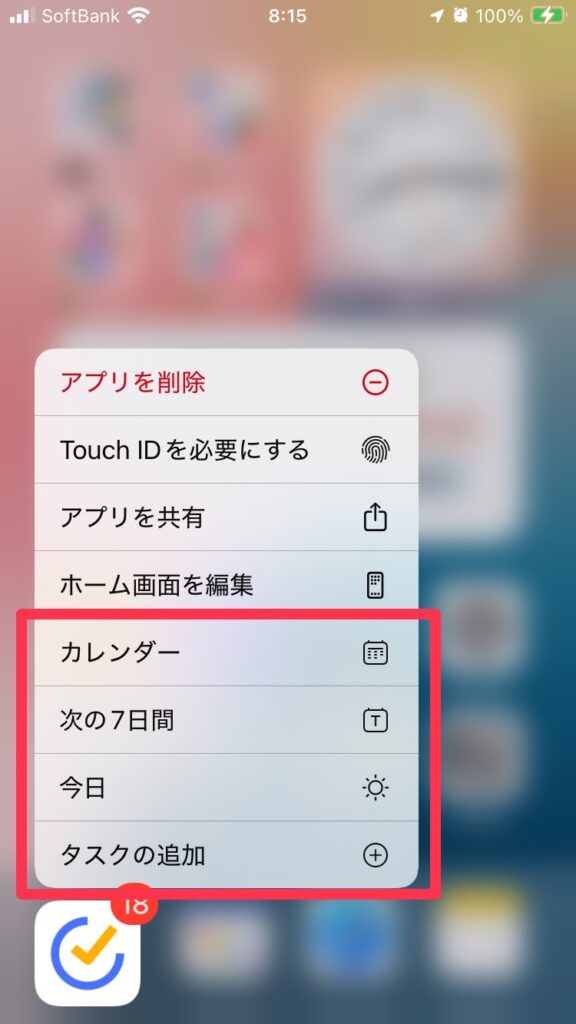
中でも、「タスクの追加」や「今日」は毎日使う動作です。
1秒でも早くタスクをメモしたり、やるべきことを確認できるので、ぜひすぐに取り入れてみてくださいね。
オススメ度:⭐️⭐️⭐️
「小技」というより、「活用術」的なものですが、集中力を維持するのに役立つタイマーの使い方をご紹介しておきます。
Tick Tickのタイマーは、「フローティングウィンドウ」という機能と、「ライブアクティビティ」という機能を使うことで、スマホのどの画面にしてもタイマーを表示させることができます。



嫌でもタイマーが目に入る状態を作り出すことができます笑
TickTickのフォーカスタイマーを「フローティングウィンドウ」で表示すると、他のアプリを使いながらでもタイマーの進捗を確認できます。
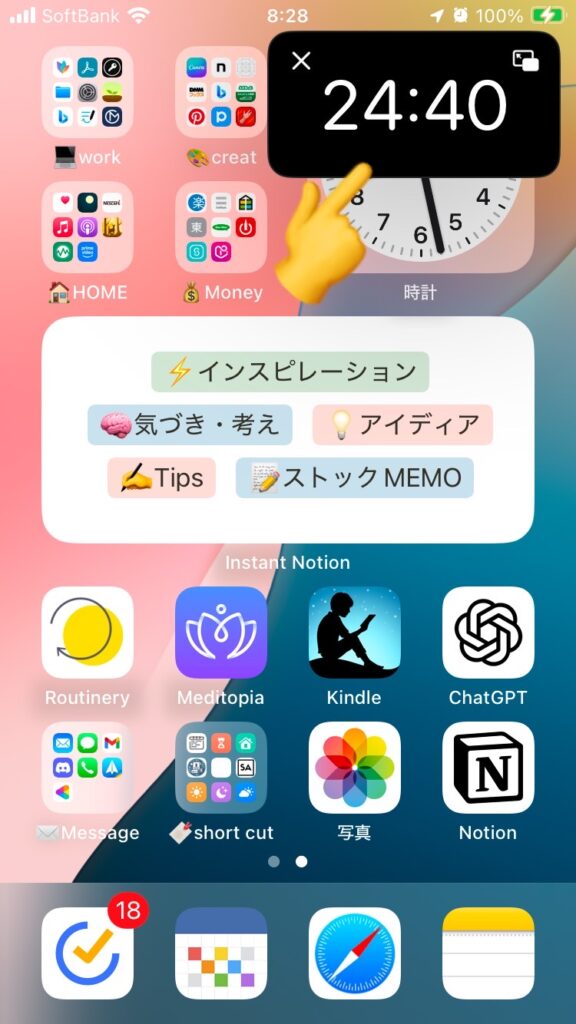
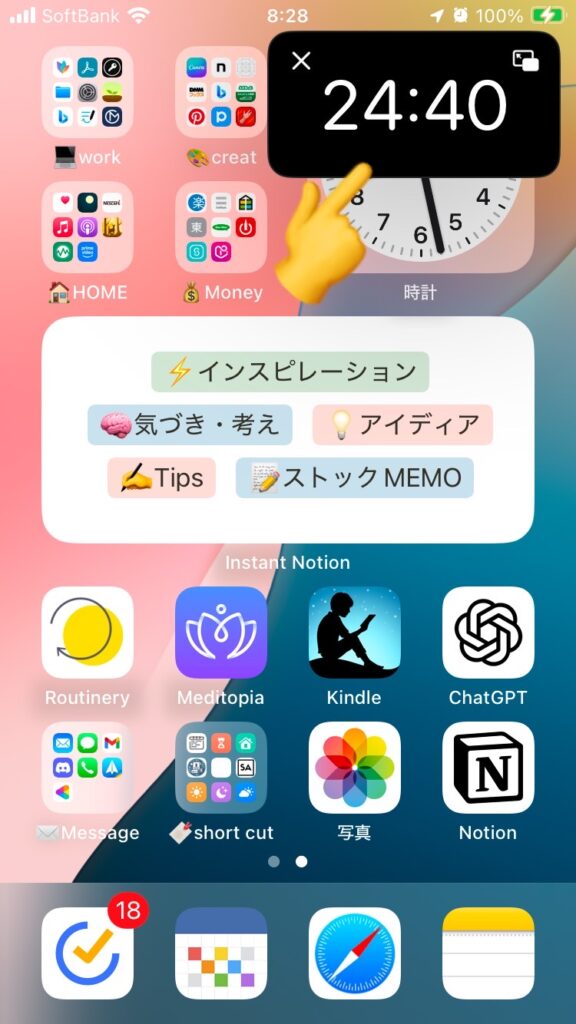
また、「ライブアクティビティ」を設定しておくと待ち受け画面や通知センターで現在のタイマーを確認することができます。
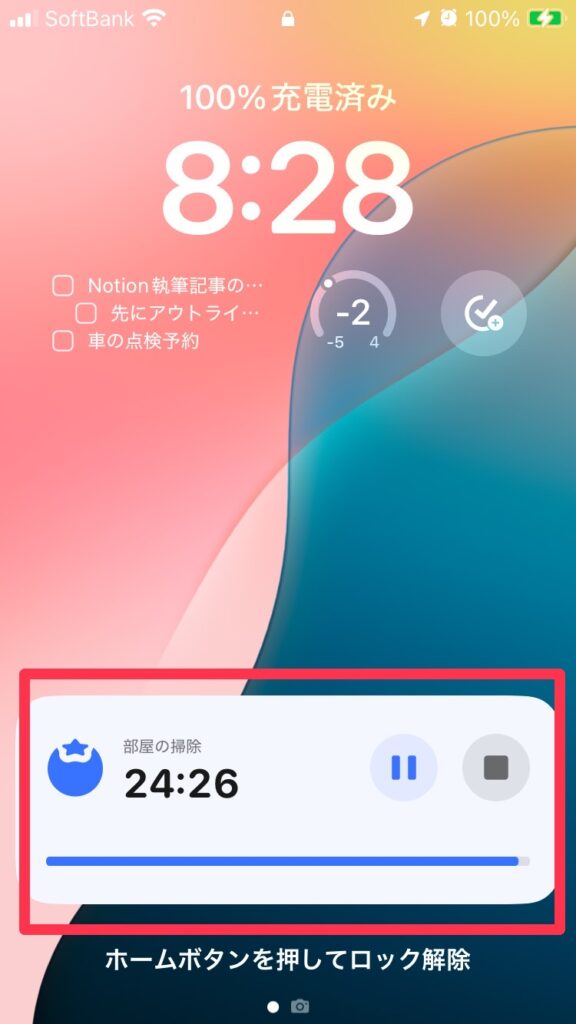
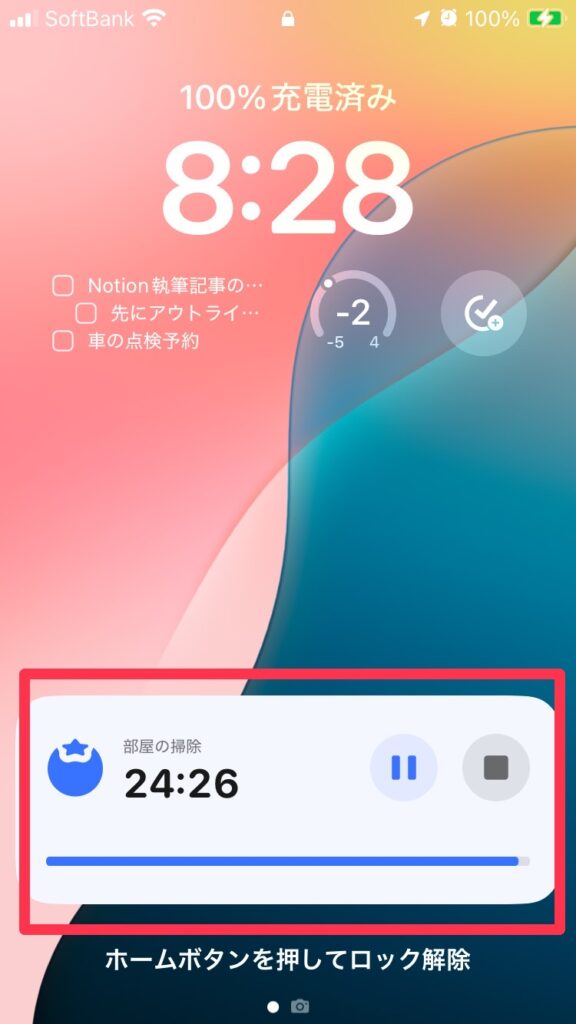
これによって、常に時間を意識して集中状態を保つことができます。



視覚的にわかりやすくて、いいね〜
順番に設定方法をご紹介します。
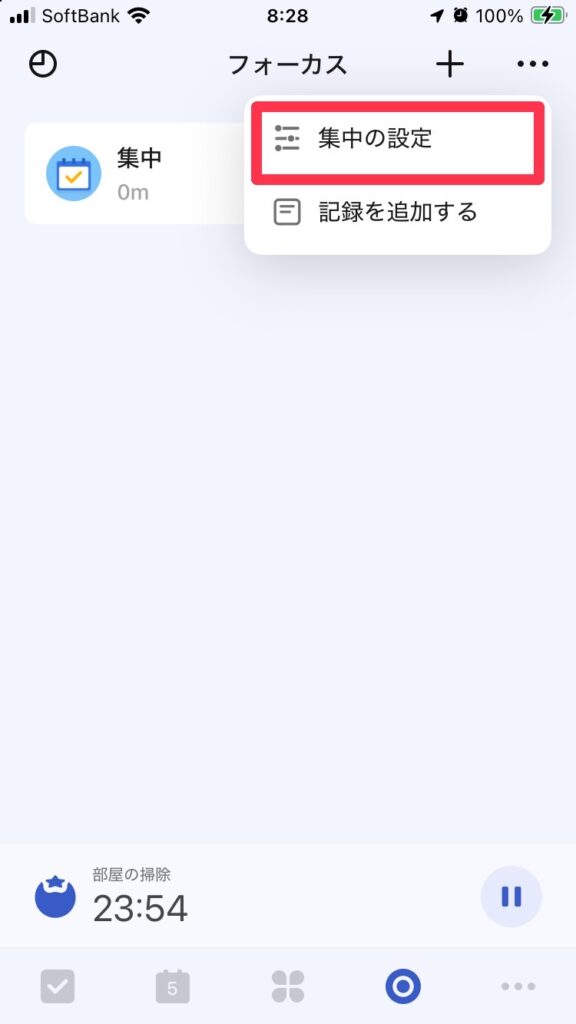
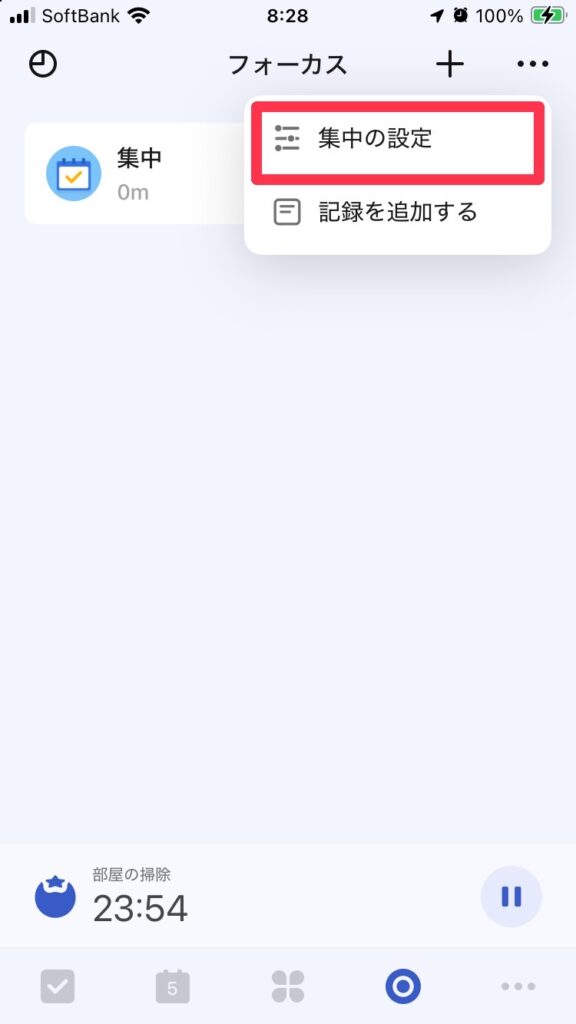
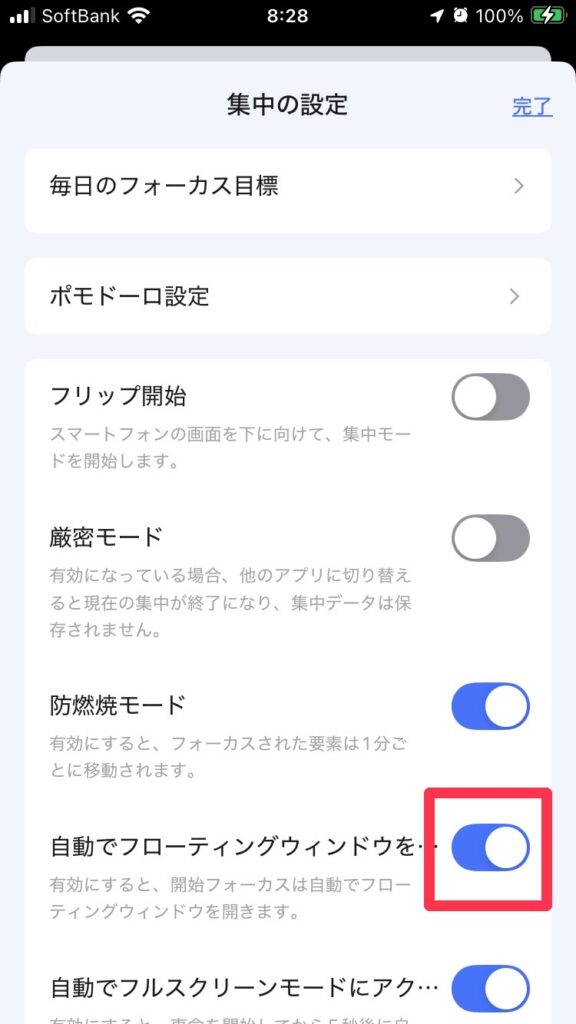
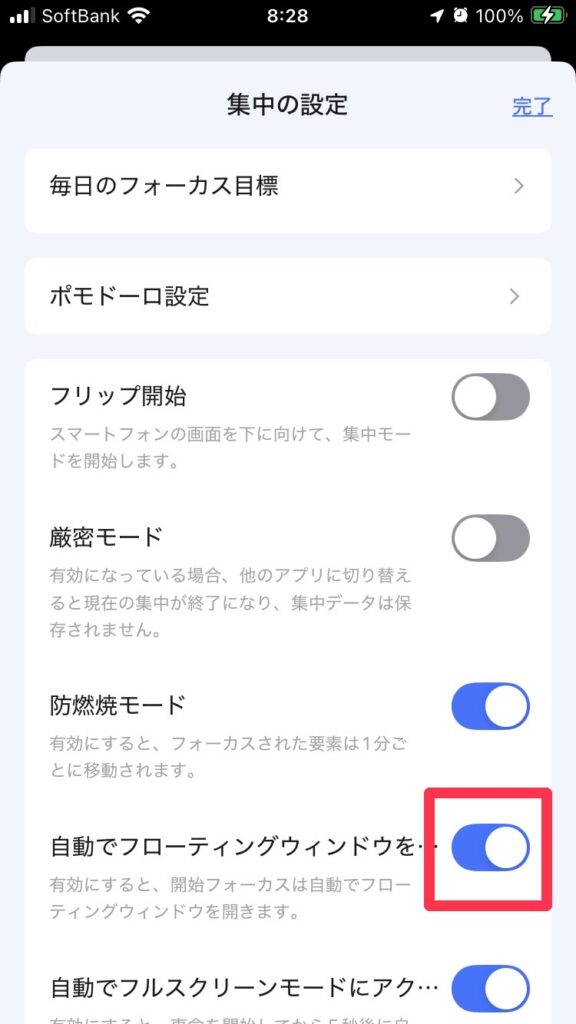
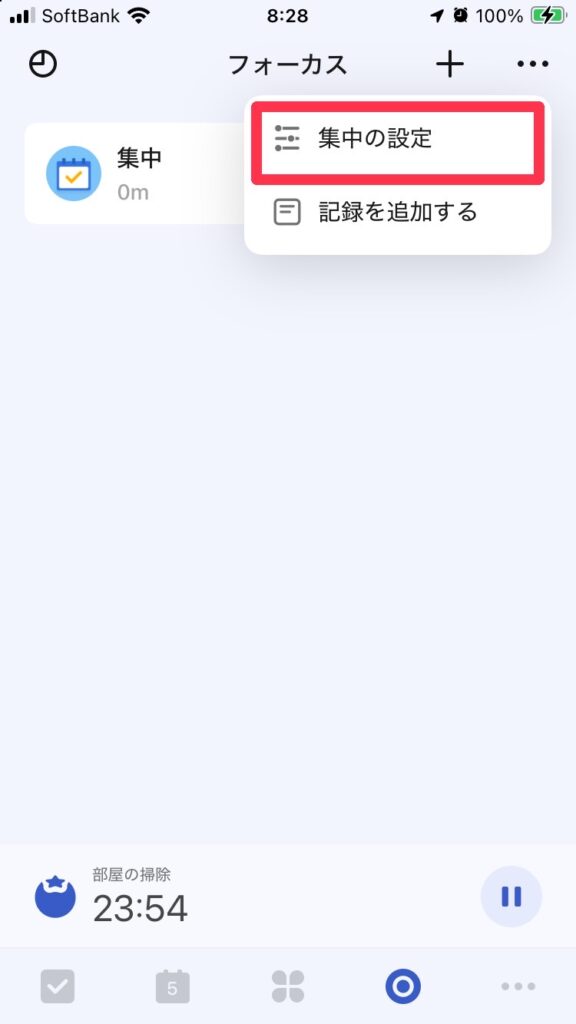
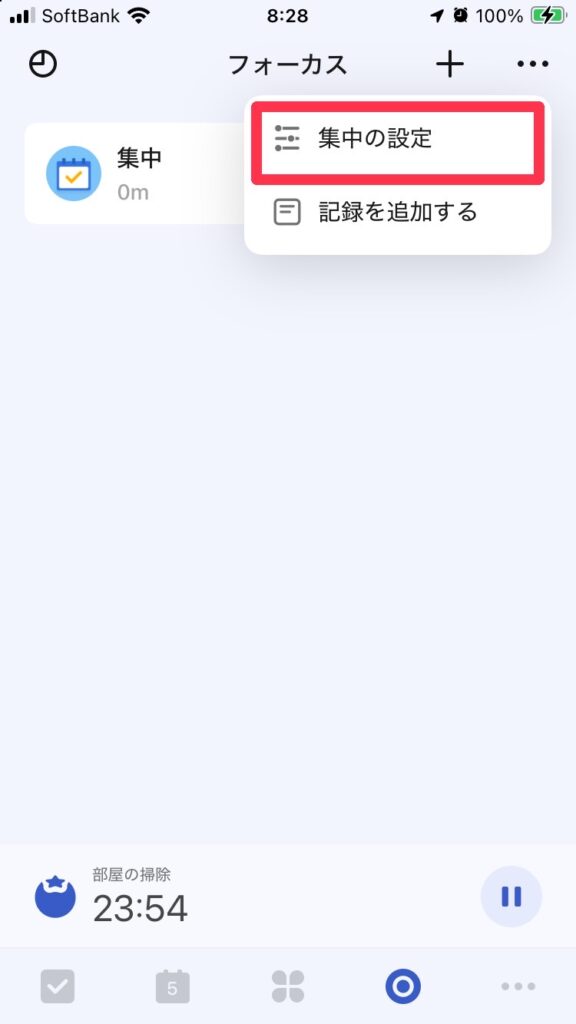
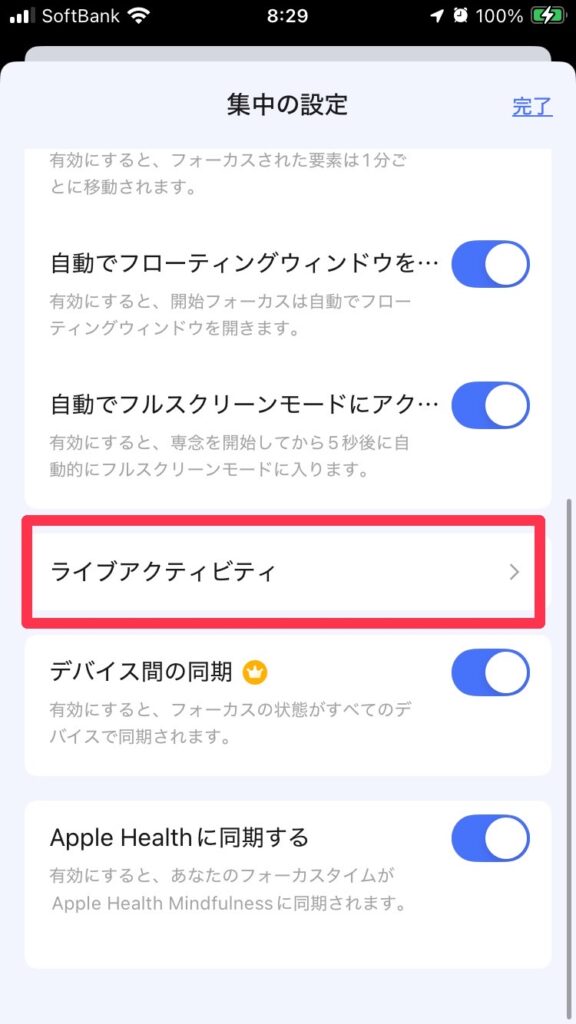
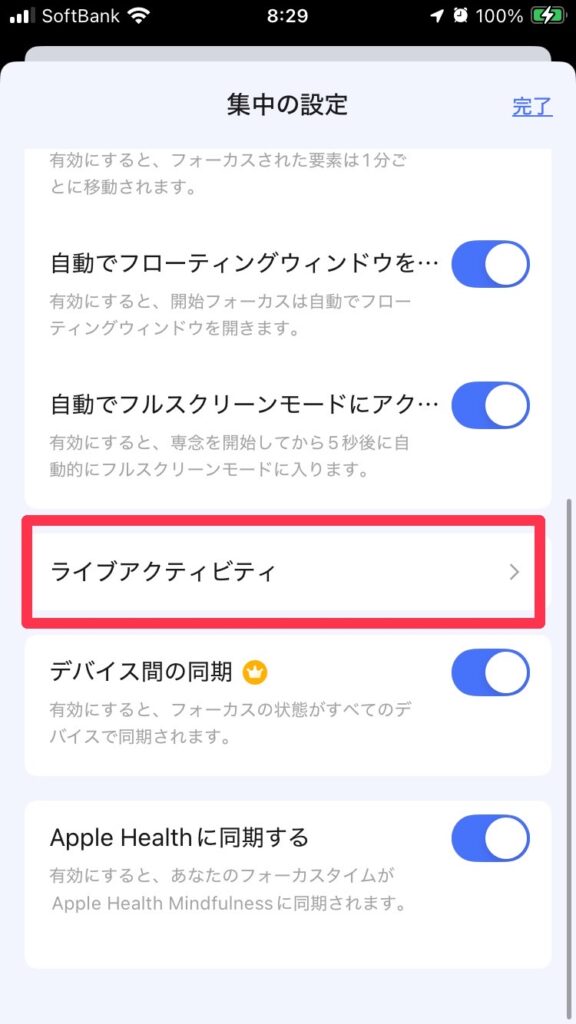
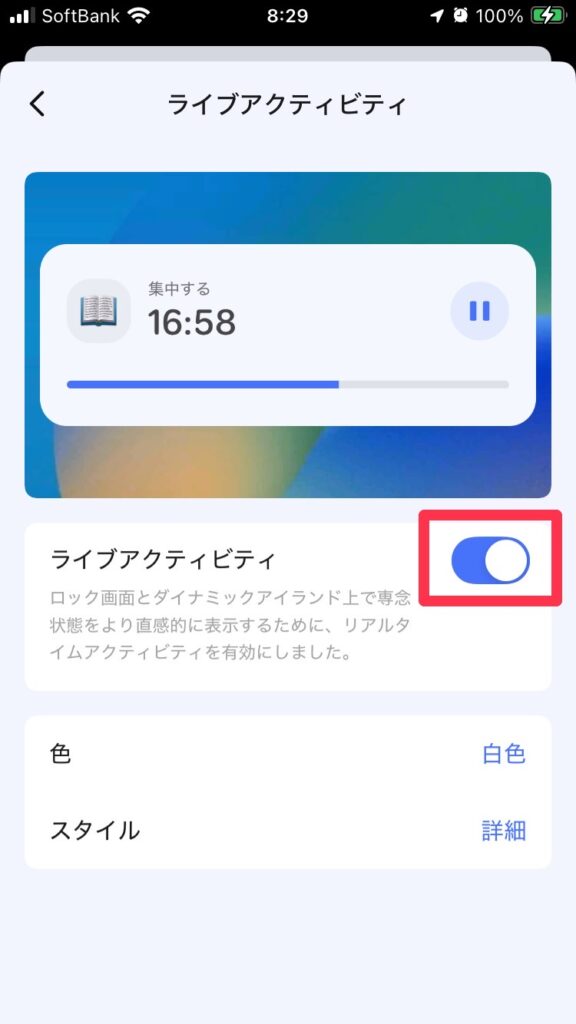
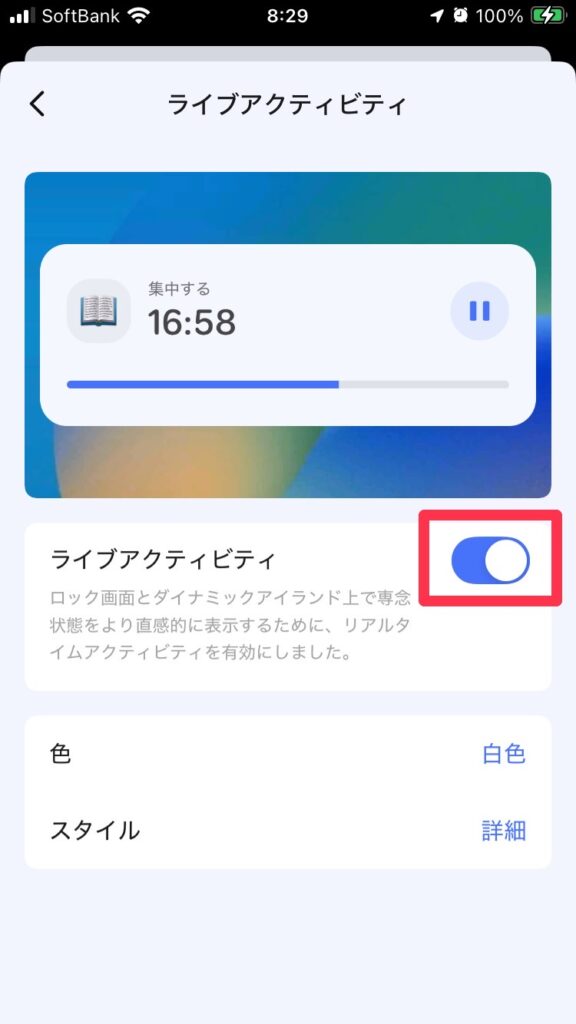
お好みに合わせて色やスタイルも変更できます。
これにより、スマホのどの画面でもタイマーが表示されますので、集中力を維持しつつ、他の作業と並行して進められます。
塵も積もれば山となる。
TickTickにはユーザーの痒いところに手が届く、便利な小技がたくさんあります。
本当にユーザー思いな、こだわりの感じるタスク管理アプリです。
今回紹介したテクニックは一つ一つで生み出せる時間はほんの数秒かもしれません。しかし、積み重ねることで、タスク管理の効率が大幅に向上するはずです。



ちりつも、ちりつも〜



ぜひ、一つでもいいなと思うものがあれば実践してみてくださいね!
またTick Tickについて、さらに詳しく知りたいという方は、コチラ👇の記事もご覧ください!




この記事が気に入ったら
いいね または フォローしてね!
コメント